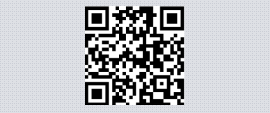การใส่เสียง เป็นอีกเสน่ห์ที่สำคัญของการนำเสนอ รูปแบบการใส่ไฟล์เสียง มี อยู่ 2 ลักษณะ
1. ใส่เสียงประจำเฉพาะในเฟรมสไลด์เดียว
2.ใส่ไฟล์เสียงคลุมยาวตลอดการแสดงสไลด์หรือที่เรียกว่าให้สไลด์แสดงโดยอัตโนมัติ
ในบทความนี้จะได้พูดถึงการใส่ไฟล์เสียงสำหรับการทำสไลด์ประกอบเสียง แบบแสดงเองอัตโนมัติ หรือให้เล่นทุกสไลด์ หรือหลายสไลด์ ตามที่กำหนด ซึ่งผู้สร้างต้องดำเนินการให้มีความสมบูรณ์ในขั้นตอนต่างๆ ก่อนดังรายการต่อไปนี้
1.เตรียมข้อมูลในสไลด์ให้เสร็จก่อน
2.ทำการคำนวณและจดเวลาทั้งหมดในการแสดง
3.ทำการบันทึกไฟล์เสียง(บรรยาย)สำหรับใช้ประกอบการนำเสนอ
4.ทำการกำหนดเวลาให้กับแผ่นสไลด์ทุกๆแผ่นก่อน
5.ดำเนินการตามขั้นตอน โดยแบ่งการดำเนินการ 2 ส่วน คือ
1.นำไฟล์เสียงใส่ลงไปในสไลด์เริ่มต้น
มีวิธีการเหมือนการใส่เสียงลงไปในเฟรมสไลด์ สำหรับใช้แสดงเสียงในแต่ละสไลด์ โดยมีขั้นตอนที่ขอเริ่มต้น มีดังต่อไปนี้
1. ไปที่เมนู Insert เลือกรายการ Movies and Sounds เลือกรายการ Sound form File ตามลำดับ
2. จะเกิดหน้าต่างชื่อ Insert Sound
3.ให้ท่าน Browse เลือกหาไฟล์เสียงที่ท่านเตรียมไว้ คลิกปุ่ม OK ตามลำดับ
4. จะเกิดกรอบหน้าต่างเล็กๆ เพื่อให้ท่านกำหนดเงื่อนไข โดยมี 2 ตัวเลือกคือ
Automatically : เป็นเงื่อนไขให้เล่นเพลงทันที ที่สไลด์แผ่นนี้แสดง
When Clicked : เป็นเงื่อนไขให้เล่นเพลงเมื่อทำการคลิกที่ปุ่ม icon ลำโพง
5. เมื่อกำหนดเรียบร้อยก็จะมี icon เล็กๆ ปรากฏขึ้นกลางจอภาพ ท่านสามารถ ลากวาง icon เสียงไปวางตรงตำแหน่งที่ต้องการได้
6. มาถึงตรงนี้ ท่านสามารถเพิ่มเติมเงื่อนไขของไฟล์เสียงที่ท่านนำมาวาง อาทิ การกำหนดให้เล่นไฟล์ เสียงวนซ้ำ ไม่รู้จบ หรือการตั้งค่าความดังของเสียง
โดยมีวิธีการเพิ่มเติมดังนี้
(1) คลิกเมาล์ปุ่มขวาที่รูป icon ลำโพงนี้ จะเกิดกรอบรายการ เลือกรายการ Edit Sound Object
(2) จะเกิดส่วนกำหนดเงื่อนไขที่เรียกว่า Sound Option
ซึ่งจะมีส่วนให้ท่านปรับแต่งเพิ่มเติม 2 ส่วน คือ
Play Options
ถ้าท่าน คลิกถูกลงใน ช่อง check box ของคำว่า Loop until stopped เป็นการกำหนดให้เล่นวนต่อเนื่อง จนเปลี่ยนสไลด์หรือกำหนดคำสั่งให้เป็นอื่น
Sound volume ซึ่งตรงจุดนี้ ท่านสามารถกำหนดความดังของเสียงตามที่ต้องการได้
Display options
ถ้าคลิกถูกลงใน ช่อง check box ของคำว่า Hide sound icon durring slide show เป็นการกำหนดให้ icon รูปลำโพงหายไป ขณะเสียงกำลังเล่นอยู่
นอกจากนี้ ในการใช้ไฟล์เสียงขนาดใหญ่ จำเป็นต้องปรับค่า cache ของ PowerPoint เพื่อให้สามารถแสดงไฟล์เสียงอย่างราบเรียบ การตั้งค่าตรงนี้ มีขั้นตอนดังต่อไปนี้
(1) ไปที่เมนู Tools เลือก Options (ดังภาพบน) ตามลำดับ
(2) จะเกิด dialog box Options ขึ้นให้ไปที่ Tab ชื่อ General
ตั้งค่า Link sounds with file size greater than กำหนดค่าลงไป 6000 kb (3) คลิกปุ่ม OK ตามลำดับ
2. กำหนดให้สไลด์ เล่นไฟล์เสียงอย่างต่อเนื่อง
มีวิธีการปรับแต่ง เพิ่มเติมดังต่อไปนี้
1. คลิกขวาที่ icon เสียงรูปลำโพง จะเกิดแถบรายการ เลือก Custom Animation (ดังภาพซ้ายมือ)
2. เมื่อคลิกที่ด้านขวาสุดของหน้าต่างทำงาน จะมีส่วนจัดการที่เรียกว่า Custom Animation ปรากฏขึ้น
3. คลิกที่ปุ่ม สามเหลี่ยมของไฟล์ จะมีรายการสำหรับกำหนดลักษณะพิเศษ ของไฟล์เสียงนี้ เลื่อนลงมา ให้คลิกเลือก Effect Options ตามลำดับ
4. จะเกิดหน้าต่าง Play Sound เป็นส่วนสำหรับการกำหนดเงื่อนไข ไฟล์เสียง มีอยู่ 3 Tab ซึ่ง Tab Effect เป็นส่วนสำคัญในการปรับแต่ง มีรายละเอียด ดังนี้
4.1
Start Playing เป็นส่วนกำหนดให้ไฟล์เสียงเริ่มเล่นในลักษณะใด
From beginning กำหนดแสดงเสียงพร้อมกับสไลด์ เมื่อแสดงขึ้น
Form last position กำหนดให้ แสดงต่อจากการแสดงผลของสไลด์แผ่นนี้เสร็จ
Form time เป็นส่วนกำหนดเวลา หน่วยเป็น วินาที
4.2
Stop Playing เป็นส่วนกำหนดให้ไฟล์เสียงหยุด มีเงื่อนไข 3 เงื่อนไข
On click หยุดเล่นเมื่อทำการคลิก เมาส์
After current slide เมื่อจบการแสดงสไลด์แผ่นนี้
After : เล่นจบที่สไลด์หมายเลขใด ตัวอย่างเช่น เสร็จสิ้นที่แผ่นที่ 15
4.3 Enhancements เป็นส่วนกำหนดเสริมเพิ่มเติม ซึ่งไม่จำเป็นต้องใช้งานในหน้าที่ตรงนี้
5. กำหนดเรียบร้อยคลิกปุ่ม OK
การแสดง PowerPoint มัลติมีเดีย จะไม่สมบูรณ์ ซึ่งท่านต้องกำหนดเวลาในแผ่นสไลด์ทุกแผ่นก่อน
เพื่อให้ การนำเสนอ สามารถแสดงผลได้เองตามเวลาที่กำหนด ก่อน เวลารวมของการแสดงผลของสไลด์ ต้องเท่ากับ เวลาของเสียงที่ทำการบันทึกจัดเตรียมไว้ เท่านี้ งานนำเสนอท่านก็พร้อมที่จะแสดงผลได้เองตามไฟล์เสียงที่ ท่านได้สร้างไว้
เรื่องราวของการนำเสนอ ยังมีอีกหลายมุมมอง ซึ่งจะได้นำมาให้เรียนรู้กันอย่างต่อเนื่องในโอกาสต่อไป
บทความนี้เป็นส่วนหนึ่งของ การบรรยาย หลักสูตร เทคนิคการนำเสนอและการสรุปงาน



























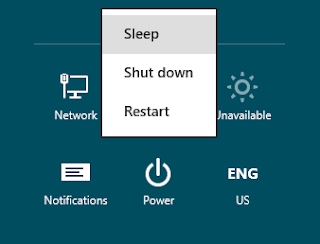





 Subscribe to email feed
Subscribe to email feed