หากท่านเป็นผู้หนึ่งที่ใช้งานระบบปฏิบัติการ Windows 8 Windows 8.1 และ Windows 10 ท่านทราบไหมว่า มีโปรแกรมป้องกันไวรัส ติดมากับระบบปฏิบัติการนี้ ที่ชื่อว่า Windows Defender แม้ว่าโปรแกรมนี้จะไม่ยอดเยี่ยมระดับเทพ แต่ก็เป็นโปรแกรมที่มีประสิทธิภาพมีการพัฒนาขีดความสามารถจัดว่า ค่อนข้างไวใจได้ ที่สำคัญคือ ฟรี ซึ่งหากท่านต้องเลือกใช้โปรแกรมป้องกันไวรัสตัวอื่น ท่านก็ต้องซื้อในราคาหลายร้อยบาทจนถึงหลักพัน ซึ่งส่วนใหญ่ก็ใช้งานไดเพียงปีต่อปีเท่านั้น แต่หากจะหันไปพึ่งพาโปรแกรมเถื่อน ซึ่งส่วนใหญ่ จะมีภัยชั่วร้ายแอบฝังตัวใน crack หรือ Keygen แทบทั้งสิ้น แม้ผู้ใช้บางรายก็เลือกใช้โปรแกรมจากผลิัตภัณฑ์ประเภท Freeware ที่การันตีด้วยแบรนด์ชั้นนำ แต่เกือบทั้งหมดพบว่า เมื่อใช้งานไปตรวจเจอ อาการที่สาหัส มักจะแสดงรายการให้ท่าน upgrade ตัวโปรแกรมเสมอ
สำหรับ Widows Defender ค่อนข้างใช้งานง่าย เวอร์ชั่นปัจจุบันทำหน้าที่ทั้ง Antimalware Antispyware Antivirus รวมถึงตรวจจับระบบเครือข่าย
การเรียกมาใช้งาน
1. ไปที่ Windows Setting เลือก Update & Security
2. คลิกเลือกรายการ Windows Defender
3. หากอยู่ในสถานะ ปุ่มที่แสดงข้อความ Turn on Windows Defender ให้ คลิก ซึ่งข้อความจะเปลี่ยนเป็น Open Windows Defender หากยังแสดงสถานะเป็น OFF แสดงว่า ในเครื่องท่านมีโปรแกรมประเภทนี้ยังทำงานอยู่ ก็ให้ท่านพิจารณาว่าจะใช้ตัวไหน ถ้าจะใช้ Windows Defender ท่านก็ต้องไปหยุดหรือปิดโปรแกรมป้องกันที่ท่านใช้ก่อน
หลังจากเปิด Windows Defender มาแล้ว ก็ถึงขั้นตอนการสแกน
โดยท่านสามารุถเลือกรูปแบบการสแกน ตามที่ท่านต้องการ ได้แก่
Quick = ตรวจไวรัสเร่งด่วน
Full = ตรวจไวรัสทั้งเครื่องคอมพิวเตอร์ของท่าน (ตัวเลือกนี้ จะใช้เวลาค่อนข้างนาน แต่จะละเอียดกว่า)
Custom = ตรวจไวรัสตามที่อยู่ Folder หรือ Drive ที่กำหนด
หากไดทำการเลือกเรียบร้อยแล้ว คลิกปุ่ม Scan now ได้เลย
สำหรับผู้ใช้อื่นตั้งแต่ Windows 7 ลงไป ท่านสามารถใช้โปรแกรม Microsoft Security Essentials แทนได้ ซึ่งหน้าตา การทำงานใกล้เคียงกันมาก
ลิงค์เพื่อศึกษาเพิ่มเติมและ ดาวน์โหลด https://www.microsoft.com/th-th/download/details.aspx?id=5201






































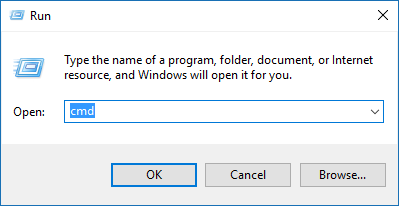



 Subscribe to email feed
Subscribe to email feed





























