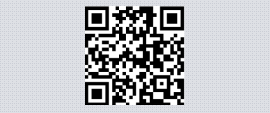ขั้นตอนการติดตั้งระบบปฏิบัติการ Windows 8
มาถึงตรงนี้ ถือว่าท่านมีแผ่นติดตั้งระบบปฏิบัติการ Windows 8 แล้ว เรามาดูวิธีติดตั้งระบบปฏิบัติการ Windows 8 กัน ซึ่งที่จริงแล้ว จะคล้ายกับ การติดตั้ง Windows 7 (สำหรับผู้ที่เคยติดตั้ง Windows 7 ก็ไม่ใช่เรื่องยากเลย)
1. Boot เครื่องผ่านแผ่นอัตโนมัติ เมื่อทำการ load พร้อมสำเนาไฟล์ระบบเรียบร้อยแล้ว โปรแกรมจะเริ่มดำเนินการติดตั้งต่อด้วยภาพสัญญลักษณ์ปลา ซึ่งจะอยู่ที่ภาพนี้ประมาณ 1-2 นาทีมาถึงตรงนี้ ถือว่าท่านมีแผ่นติดตั้งระบบปฏิบัติการ Windows 8 แล้ว เรามาดูวิธีติดตั้งระบบปฏิบัติการ Windows 8 กัน ซึ่งที่จริงแล้ว จะคล้ายกับ การติดตั้ง Windows 7 (สำหรับผู้ที่เคยติดตั้ง Windows 7 ก็ไม่ใช่เรื่องยากเลย)
2. Windows 8 จะเข้าสู่หน้าการแสดงผลทางกราฟิกทันทีที่ทำการ load เสร็จ บนหน้า OOBE (Out of Box Experience) ซึ่งเป็นหน้าที่จะเป็นส่วนนำทาง พร้อมสนับสนุนคำแนะนำในการติดตั้ง Windows 8 ให้ท่านผ่านการติดตั้งได้อย่างสมบูรณ์
3 กำหนดภาษา เวลาท้องถิ่น และคีย์บอร์ด
เลือกภาษาในการติดตั้งระบบ โดยเลือกที่ ภาษาไทย (หรือภาษาอังกฤษ ตามต้องการ)
เลือก Time zone และอัตราแลกเปลี่ยนเงินตรา เป็นของไทย
เลือกรูปแบบของ Keyboard ใช้แบบไทย
เสร็จแล้วคลิกปุ่ม Next เพื่อดำเนินการต่อ
4.ขั้นตอนต่อไปนี้เป็นขั้นการติดตั้งระบบปฏิบัติการลงเครื่อง โดยคลิกที่ปุ่ม Install now เพื่อดำเนินการต่อ
นอกจากนี้ยังเป็นขั้นตอนในการซ่อมแซมระบบของ Windows 8 เวลา boot ระบบไม่ขึ้นอีกด้วย โดยเลือกรายการ Repair your computer
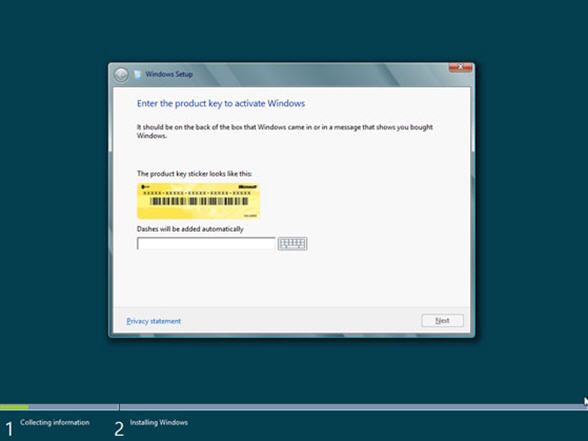
5.ระบบเริ่มต้นในการติดตั้งระบบ ซึ่งจะมีอยู่ 2 ขั้นตอนหลัก(โดยจะแสดงเป็นแถบสีเขียวแสดงความก้าวหน้าของกระบวนการ) คือ
# Collecting information : การเก็บรวบรวมข้อมูล # Installing Windows : การติดตั้งระบบปฏิบัติการ
ซึ่งหน้าต่างตรงนี้ท่านต้องทำการใส่ product key เพื่อแสดงสิทธิในการเข้าใช้งาน จำนวน 25 ตัว
6. ในขั้นตอนนี้ ระบบจะแสดงข้อความเพื่อแสดงเงื่อนไข ข้อกำหนดในการใช้ผลิตภัณฑ์ของ Microsoft ถ้ามีเวลาก็ควรศึกษา(เป็นภาษาอังกฤษ)
ซึ่งตรงจุดนี้ท่านต้องคลิกที่ Check box ลงในช่อง I accept the lisense teams เพื่อรับทราบเงื่อนไขข้อตกลง
แล้วคลิกปุ่ม Next เพื่อดำเนินการต่อ
7.จะเกิดหน้าให้ท่านเลือกรูปแบบการติดตั้ง ซึ่งมี 2 แบบคือ
# Upgrade สำหรับติดตั้งทับลงบนระบบปฎิบัติการรุ่นก่อนซึ่งจะยังคงรักษาข้อมูลและ Driver เดิมๆ ไว้
# Custom จะเป็นการเลือกติดตั้งแบบลงใหม่หมด พร้อมการ Format Drive
ถ้าต้องการระบบที่มั่นคง แนะนำให้เลือกติดตั้งในแบบติดตั้ง Custom ที่ไม่ใช่แบบ Upgrade ถือว่าท่านเลือกรายการหลัง
8. เมื่อคลิกเลือกแล้ว มาถึงขั้นตอนกำหนดงื่อนไขเการติดตั้ง อาทิ การจัดการกับ Drive ได้แก่ การแบ่งพื้นที่ (กรณีมี Drive ขนาดใหญ่) การ Format เป็นต้น
- หากเป็น Drive ใหม่และมีขนาดใหญ่ เริ่มดำเนินการคลิกที่ปุ่ม "NEW"
- เมื่อคลิก NEW จะเกิดช่องให้ใส่พื้นที่ Drive ทำการกำหนดตัวเลขลงไปที่ช่อง ในกรณีที่ Hard disk มีขนาดใหญ่ และอยากแบ่งเป็น หลายๆ Drive แต่หากต้องการหมดก็ไม่ต้องแก้ไขตัวเลข ขนาดในช่อง ให้คลิกปุ่ม APPLY เพื่อดำเนินการต่อ ซึ่งระบบจะใช้เวลาชั่วขณะในการดำเนินการ หลังจากนั้นให้คลิกที่ปุ่ม Next เพื่อดำเนินการต่อ
- หลังจากคลิก Next ให้มาคลิกที่ปุ่ม FORMAT เพื่อทำการ format drive ก่อนการติดตั้ง.
- ระบบจะแสดง popup เตือนแจ้งให้ทราบถึงการ format จะทำให้ข้อมูลที่มีอยู่ใน drive สูญหาย หากแน่ใจในการดำเนินการต่อก็คลิกปุ่ม OK และคลิกที่ปุ่ม Next ตามลำดับ ซึ่งระบบจะทำการ format ซึ่งจะใช้เวลาสักครู่
- เมื่อระบบทำการ format เสร็จ ให้คลิกปุ่ม Next เพื่อดำเนินการติดตั้ง Windows 8 ต่อไป
9. เป็นขั้นตอนที่ระบบดำเนินการวางไฟล์ติดตั้งเข้าสู่เครื่องคอมพิวเตอร์ เพื่อดำเนินการติดตั้งจริง 5 ขั้นตอน คือ
# Copying Windows files: เป็นการสำเนาไฟล์เข้าเครื่อง
# Expands the files เป็นการแตกไฟล์จากไฟล์ติดตั้ง
# Installing features ทำการติดตั้งระบบพื้นฐาน
# Installing updates ทำการปรับปรุงระบบให้เหมาะสมกับอุปกรณ์ที่ท่านมี
# Almost done installing Windows ตรวจสอบปรับแต่งระบบให้มีความสมบูรณ์
หลังจาก Installing updates เสร็จ ระบบพร้อมที่จะดำเนินการในขั้นตอนสุดท้าย คือ Complete installing แต่ระบบจะแจ้งเข้าสู่การ Restart ก่อน ซึ่งขั้นตอนนี้ ระบบจะดำเนินการนับถอยหลัง หรือ ท่านจะคลิกที่ปุ่ม Restart Now ก็ได้
10. ซึ่งเมื่อทำการ restart จะเป็นการออกจาก OOBE เพื่อเข้าสู่หน้าระบบ Windows จริง ดังภาพด้านบน ซึ่งจะมาสู่การเลือก การปรับ ในส่วนที่เหมาะสมกับผู้ใช้มากที่สุด มี 4 ส่วน คือ Personalize, Wireless, Setting และ Sign in
11. Personalize
เป็นส่วนเลือกสีพื้นหลัง และกำหนดชื่อเครื่องคอมพิวเตอร์.
12. Setting
ในขั้นตอนนี้ เป็นการปรับแต่งระบบที่มีขั้นตอนกระบวนการหลายอย่าง ซึ่งมี 2 แบบให้ท่านเลือกปรับติดตั้ง คือ
- Use express settingsเป็นรูปแบบการปรับแต่งที่สนับสนุนต่อเนื่องมาจากการตั้งค่าบนหน้า OOBE ที่ผ่านมา หากการตั้งค่าที่ผ่านมาถูกต้อง ท่านควรเลือกขั้นตอนนี้ทำการต่อไป
- Customizeเป็นรูปแบบการแก้ไข เปลี่ยนแปลงค่าใหม่จากค่าที่เคยกำหนดใน OOBE ที่ติดตั้งไว้แล้ว
13. Settings
เรายังอยู่ในขั้นตอนนี้ เริ่มด้วยการการเชื่อมโยงเครือข่าย (Share and connect) ขั้นตอนนี้คล้ายกับการเลือกรูปแบบการเชื่อมต่อใน Windows 7 มาก
เมื่อเลือกรายการ Yes, turn on sharing and connect to devices เป็นการสร้าง network ในบ้านที่พักอาศัยหรือที่ทำงาน ภายในองค์กร หน่วยงาน จำเป็นการตั้งค่า ที่ค่าความปลอดภัยต่ำ
แต่ถ้าเลือก No, don't turn on sharing or connect to devices เป็นการตั้งค่า network แบบสาธารณะ ที่ต้องใช้ความปลอดภัยสูง อาทิ จุด hotspot ในสนามบิน ร้านอาหาร สวนสาธารณะ ฯลฯ
14.Settings
เมื่อเลือกรายการ Yes, turn on sharing and connect to devices นั้นจะเข้ามาสู่หน้าถัดมา ที่ให้ท่านกำหนดการ update ทั้งในส่วนของระบบในภาพรวม การupdate ในรูปของ apps ต่างๆ รวมถึงการปกป้องไฟล์ข้อมูลทั้งหมดและการเข้าถึงเครือข่ายอินเทอร์เน็ตผ่าน Browser
ซึ่งค่า default จะเป็น On ทั้งหมด
15.และที่ Settings ตรงนี้สามารถกำหนดเงื่อนไขในการเชื่อมต่อกับ Microsoft เพื่อส่งข้อมูลกลับไปยัง Microsoft เมื่อ Windows และ Apps เกิดปัญหา ในการวินิจฉัย ปรับปรุงสิ่งที่อาจจะบกพร่อง ให้สมบูรณ์ยิ่งขึ้น รวมถึงการปรับปรุงระบบการป้องกันการบุกรุกจาก Malware ประเภทต่างๆ อีกด้วย
16.Settings ที่หน้า Check online for solutions to problems เป็นส่วนกำหนดการแก้ไขปัญหาและรายงานข้อผิดพลาดในการใช้ Windows Apps และ Internet Explorer ในรูปแบบออนไลน์
17.Sign in to your PC
มาถึงดังภาพด้านบนก็เป็นส่วนแสดงความเป็นเจ้าของเครื่องคอมพวเตอร์และผู้มีสิทธิในระบบปฏิบัติการ ซึ่งจะมีช่องให้ท่านใส่ อีเมล์(หากท่านมีอีเมล์อยู่แล้ว และแจ้งไว้ที่ขั้นตอน OOBE ถูกต้องและไม่ต้องการแก้ไข ก็คลิกปุ่ม Next ได้เลย
แต่หากต้องการเปลี่ยนแปลงอีเมล์ใหม่ ให้คลิกเลือกรายการ Sign up for a new email address
แต่ถ้าไม่ต้องการเข้าสู่ระบบด้วยบัญชีผู้ใช้ Microsoft โดยจะใช้อีเมล์อื่น เช่น ของ G-mail Yahoo หรือเมล์สัญชาติไทยอื่นๆ ก็คลิกเลือก Don't want to sign in with a Microsoft account
18.Enter Enter your Microsoft account password
ในขั้นตอนนี้ท่านต้องป้อนชื่อบัญชีผู้ใช้ และรหัสผ่านของท่าน ที่เคยลงทะเบียนการใช้ผลิตภัณฑ์ของ Microsoft ต่างๆ (อาทิ Windows หรือโปรแกรมชุด Office) หรือหากไม่มีก็คลิก Sign up for a Microsoft account เพื่อสร้างบัญชีผู้ใช้ผลิตภัณฑ์ Micrsoft ใหม่
เป็นขั้นตอนในการตรวจสอบค่าความปลอดภัย และเป็นการยืนยันตัวตนของท่านด้วยผ่านอีเมล์หลัก ดังนั้นท่านต้องระบุประเทศที่ท่านอยู่ รวมถึงใส่รายละเอียด หมายเลขโทรศัพท์เคลื่อนที่ และ อีเมล์ โดย Microsoft จะใช้ติดต่อกับท่านและยืนยันสิทธิ
มาถึงตรงจุดนี้ระบบปฏิบัติการ Windows 8 ก็ติดตั้งครบถ้วนแล้ว ซึ่งท่านอาจจะต้องติดตั้งส่วนสนับสนุนเพิ่มเติมอีกบ้าง อาทิ ส่วนลักษณะพิเศษของการ์ดจอ ของเมนบอร์ด เป็นต้น (ส่วนใหญ่แล้ว windows 8 ซึ่งเป็นระบบปฏิบัติการล่าสุด จะดำเนินการติดตั้งให้เกือบครบถ้วนแล้ว) เสร็จสิ้นการติดตั้ง เตรียมเข้าสู่การใช้งาน Windows 8
จาก 20 ลำดับขั้นตอนที่ดูเหมือนมีขั้นตอนมาก แต่ความจริงแล้วท่านแค่คลิกใส่ product key และใส่อีเมล์ หรือสมัคร Accout Microsoft ไม่กี่ครั้งก็เสร็จ ระยะเวลาการติดตั้งรวมน้อยกว่าติดตั้ง Windows 7 มาก เรียกได้ว่าน้อยกันครึ่งต่อครึ่งเลย ขอให้ท่านสนุกกับการทดลองใช้ Windows 8 นะครับ
ของเพิ่มเติมอีกนิดสำหรับคนที่ไม่ได้อ่านบทความอื่นบนบล็อกนี้ ด้วยการเพิ่มสาระเนื้อหาการเรียนรู้ระบบปฏิบัติการวินโดวส์ 8 (Windows Consumers Preview) ศึกษาเพิ่มเติมที่เอกสาร Windows_Consumer_Preview-Windows8_guide.pdf
ข้อสังกต จะพบว่า Windows 8 จะบังคับให้มีการใส่คีย์ผลิตภัณฑ์ทันทีในขั้นตอนการติดตั้ง เพื่อตรวจสอบสิทธิทันที ทั้งนี้ด้วยเหตุผลสำคัญที่ทาง Microsoft ป้องกัน การใช้ crack ละเมิดลิขสิทธิ์ ซึ่งกระบวนการตรวจสอบของทาง Microsoft นั้น จะเริ่มขึ้นหลังเชื่อมต่ออินเตอร์เน็ตเป็นครั้งแรก ถ้าเป็นคีย์ที่ได้มาอย่างไม่ถูกต้อง ระบบก็จะทำการเปลี่ยนฉากหลังของหน้าต้อนรับเป็นฉากสีดำและขึ้นข้อความเตือนว่า Windows 8 นั้นละเมิดลิขสิทธิ์ อีกทั้งเครื่องจะทำการปิดตัวเองในทุกๆ 1 ชั่วโมงด้วย ซึ่งนับเป็นอีกหนึ่งความพยายามที่ Microsoft ปกป้องสิทธิในผลิตภัณฑ์ของตนเองอย่างเข้มข้น และก็น่าจะเป็นบทพิสูจน์ของกระบวนการละเมิดลิขสิทธิ์ว่า จะมีความสามารถนำไปสู่การละเมิดลิขสิทธิ์อย่างที่เคยเป็นอีกครั้งบน Windows 8 ได้หรือไม่
แจ้งข่าวเพิ่มเติม ขณะนี้ Microsoft ได้วางระบบปฏิบัติการตัวจริงแล้ว ทั้งรุ่น Windows 8 Pro และ Windows 8 Enterprise หากท่านสนใจ เข้าไปดาวน์โหลดมาลองใช้ฟรี 90วัน
Download the Windows 8 evaluation for developers

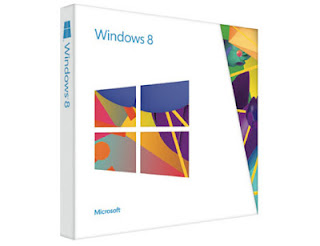


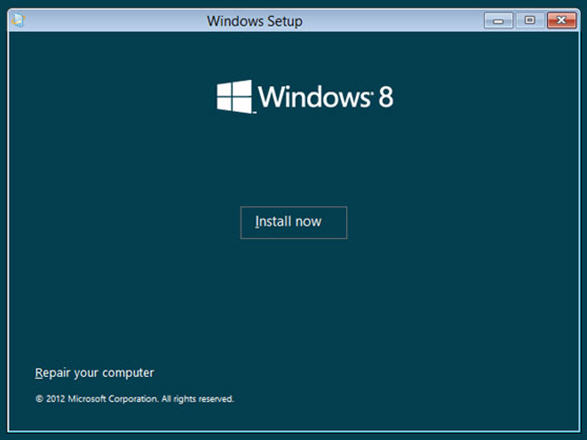

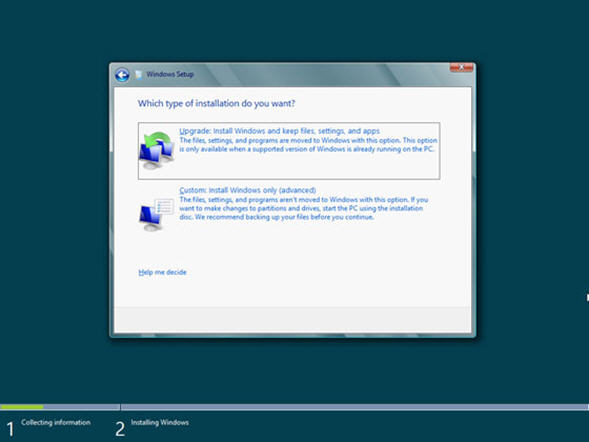
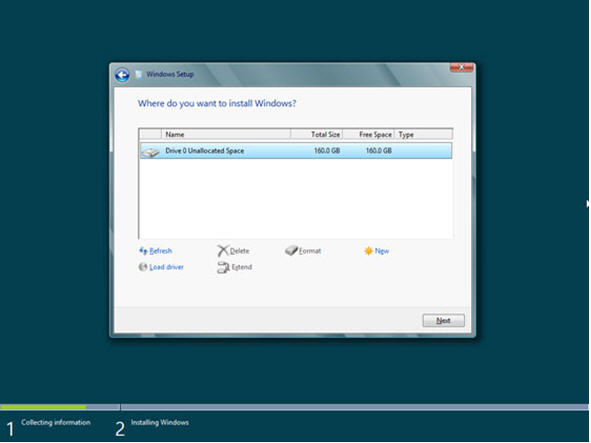
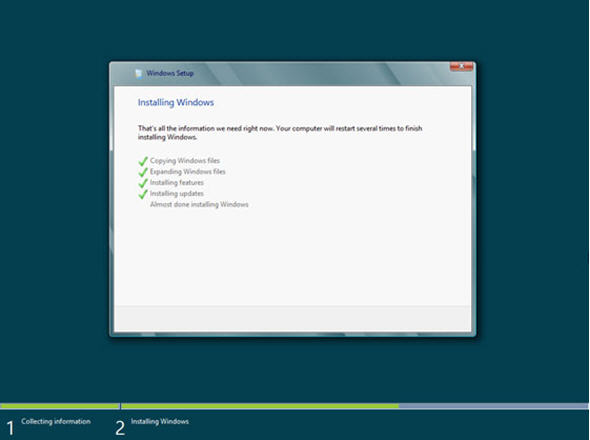
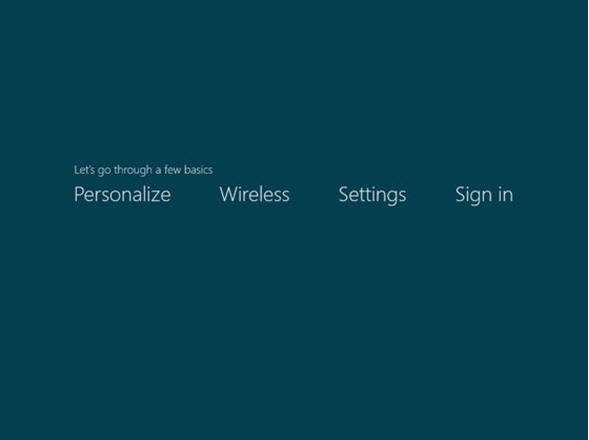

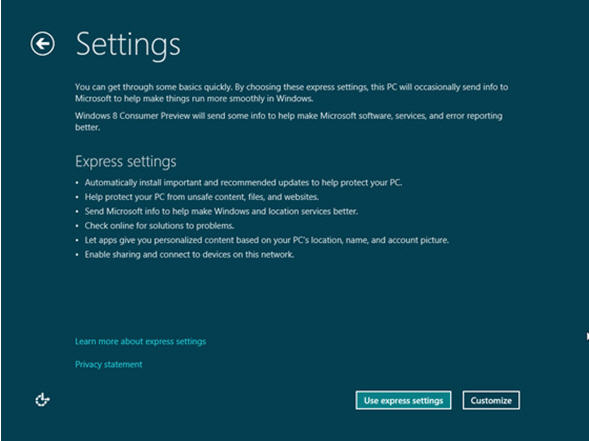

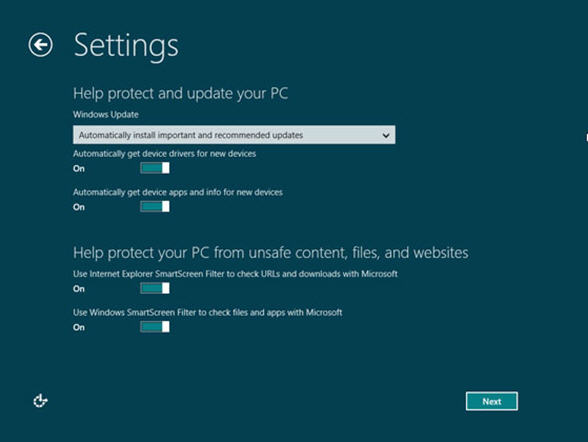
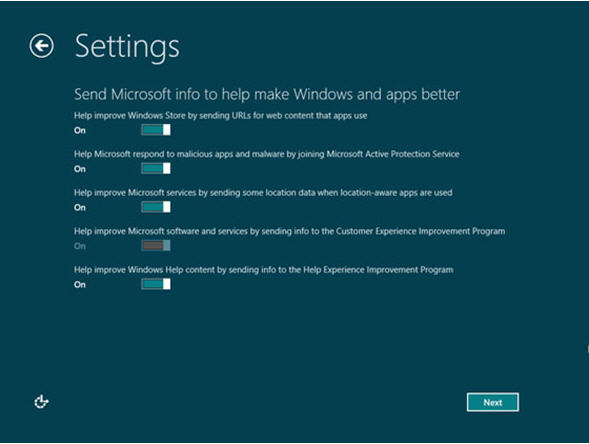
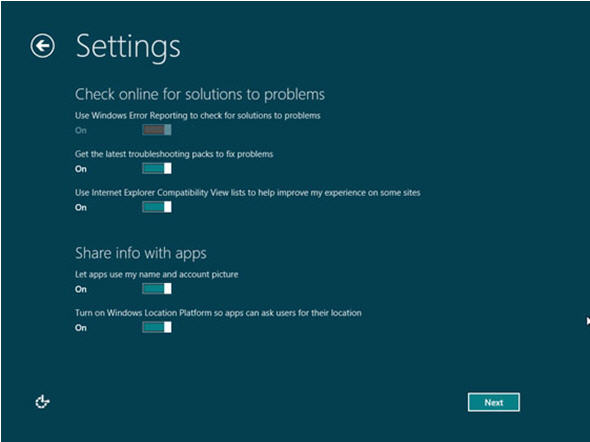
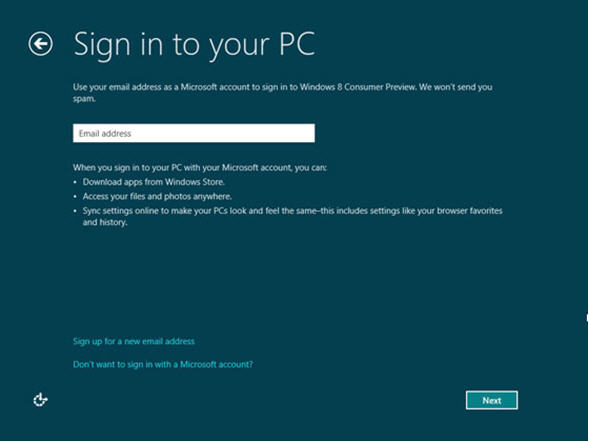

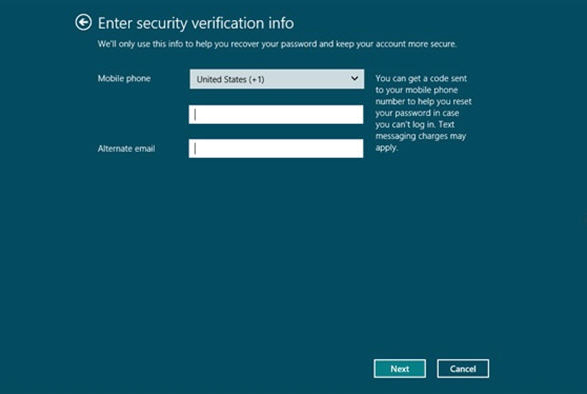
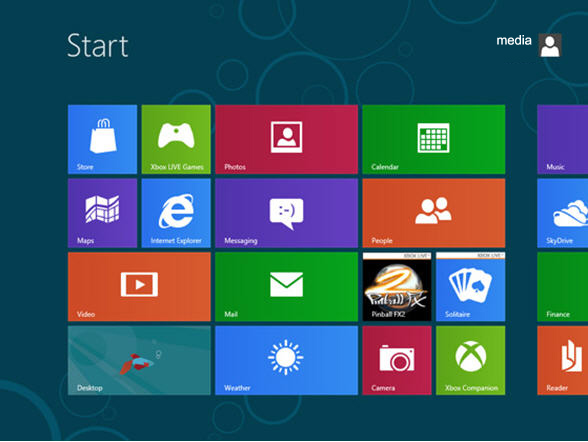
 Subscribe to email feed
Subscribe to email feed