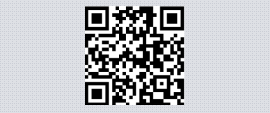หลังจากที่ สถาบัน กศน.ภาคเหนือ ได้ดำเนินการทำสัญญาในการใช้งานระบบปฏิบัติการ Microsoft Windows ในแบบองค์กรหรือที่เรียกว่ารุ่น Enterprise พร้อมกับ Microsoft Office 2010 plus ซึ่งดำเนินการทำสัญญารายปี มีผลเริ่มต้นเมื่อปลายเดือนกันยายน ที่ผ่านมา แม้ว่าผู้เขียนบทความจะได้ทดลองติดตั้งระบบปฏิบัติการใหม่ Windows 8 รุ่น Consumer Preview มาตั้งแต่เดือนเมษายน 2555 และทดลองใช้เรื่อยมา ก็พบกับประสบการณ์แปลกใหม่ เพราะ Windows 8 มีการปรับเปลี่ยน Interface ใหม่ รวมถึงวิธีการเข้าถึงตัวโปรแกรม หรือ Application ต่างๆ ใหม่หมด พร้องทั้งมีการเปลี่ยนแปลง Logo ที่ดูสดใสกว่าเดิม (ศึกษาและอ่านเพิ่มเติม ที่
MediaThailand_Howto หรือที่
MediaThailand_Technology) สำหรับบทความนี้ก็จะนำเสนอการติดตั้ง Windows 8 Enterprise (Professional) กันในรูปแบบติดตั้งใหม่ หรือที่เรียกว่า Clean Install
คำแนะนำ ระหว่างที่ท่านทำการติดตั้ง Windows 8 แนะนำว่าให้ท่านเชื่อมต่อระบบอินเทอร์เน็ตไว้ ในระหว่างการติดตั้งได้เลย เพราะจะเป็นส่วนช่วยให้ระบบได้ทำการตรวจสอบพร้อมช่วยติดตั้งในส่วนเชื่อมต่อเครือข่ายได้ โดยสมบูรณ์
ขั้นตอนการติดตั้งระบบปฏิบัติการ Windows 8 Enterprise
1. Boot เครื่องผ่านแผ่นอัตโนมัติ เมื่อทำการ load พร้อมสำเนาไฟล์ระบบเรียบร้อยแล้ว โปรแกรมจะเริ่มดำเนินการติดตั้งต่อด้วยภาพสัญญลักษณ์หน้าต่างสีฟ้า บนพื้นสีดำ (รุ่นก่อนจะแสดงเป็นรูปปลา) ซึ่งจะอยู่ที่ภาพนี้ประมาณ 1-2 นาที โดยมี Animation เป็นรูป Dot หมุนเป็นวงกลม
2. Windows 8 จะเข้าสู่หน้าการติดตั้งในรูปของ OOBE (Out of Box Experience) ซึ่งเป็นหน้าที่จะเป็นส่วนนำทาง พร้อมสนับสนุนคำแนะนำในการติดตั้ง Windows Setup ให้ท่านผ่านกระบวนการได้อย่างสมบูรณ์
3 กำหนดภาษา เวลาท้องถิ่น และคีย์บอร์ด
เลือกภาษาในการติดตั้งระบบ โดยเลือกที่ ภาษาไทย (หรือภาษาอังกฤษ ตามต้องการ)
เลือก Time zone และอัตราแลกเปลี่ยนเงินตรา ให้เป็นของไทย
เลือกรูปแบบของ Keyboard ใช้แบบไทย หรือ US เช่นเดิมก็ได้
เสร็จแล้วคลิกปุ่ม Next เพื่อดำเนินการต่อ
4.ขั้นตอนต่อไปนี้เป็นขั้นการติดตั้งระบบปฏิบัติการลงเครื่อง โดยคลิกที่ปุ่ม Install now เพื่อเข้าสู่ Mode การ Setup Starting
5.ระบบเริ่มต้นในการติดตั้งระบบ ซึ่งจะมีอยู่ 2 ขั้นตอนหลัก(โดยจะแสดงเป็นแถบสีเขียวแสดงความก้าวหน้าของกระบวนการ) คือ
# Collecting information : การเก็บรวบรวมข้อมูล
# Installing Windows : การติดตั้งระบบปฏิบัติการ
6. ในขั้นตอนนี้ ระบบจะแสดงข้อความเพื่อแสดงเงื่อนไข ข้อกำหนดในการใช้ผลิตภัณฑ์ของ Microsoft ถ้ามีเวลาก็ควรศึกษา(เป็นภาษาอังกฤษ)
ซึ่งตรงจุดนี้ท่านต้องคลิกที่ Check box ลงในช่อง
I accept the lisense teams เพื่อรับทราบเงื่อนไขข้อตกลง
แล้วคลิกปุ่ม Next เพื่อดำเนินการในขั้นตอนต่อไป
7. มาถึงขั้นตอน Which type of installation do you want? ดังภาพด้านบน จะเกิดหน้าให้ท่านเลือกรูปแบบการติดตั้ง ซึ่งมี 2 แบบคือ
# Upgrade สำหรับติดตั้งทับลงบนระบบปฎิบัติการเดิม ซึ่งจะยังคงรักษาข้อมูลและ Driver เดิมๆ ไว้
# Custom จะเป็นการเลือกติดตั้งแบบลงใหม่หมด พร้อมการ Format Drive
ถ้าต้องการระบบที่มั่นคง แนะนำให้เลือกติดตั้งในแบบติดตั้งเป็น Custom: Install Windows only (advanced) ที่ไม่ใช่แบบ Upgrade ถือว่าท่านเลือกรายการหลัง
8. เมื่อคลิกเลือกแล้ว มาถึงขั้นตอนกำหนดงื่อนไขเการติดตั้ง อาทิ การจัดการกับ Drive ได้แก่ การแบ่งพื้นที่ (กรณีมี Drive ขนาดใหญ่) การ Format เป็นต้น
- หากเป็น Drive ใหม่และมีขนาดใหญ่ เริ่มดำเนินการคลิกที่ปุ่ม "NEW"
- เมื่อคลิก NEW จะเกิดช่องให้ใส่พื้นที่ Drive ทำการกำหนดตัวเลขลงไปที่ช่อง ในกรณีที่ Hard disk มีขนาดใหญ่ และอยากแบ่งเป็น หลายๆ Drive แต่หากต้องการหมดก็ไม่ต้องแก้ไขตัวเลข ขนาดในช่อง ให้คลิกปุ่ม APPLY เพื่อดำเนินการต่อ ซึ่งระบบจะใช้เวลาชั่วขณะในการดำเนินการ หลังจากนั้นให้คลิกที่ปุ่ม Next เพื่อดำเนินการต่อ
- หลังจากคลิก Next ให้มาคลิกที่ปุ่ม FORMAT เพื่อทำการ format drive ก่อนการติดตั้ง.
- ระบบจะแสดง popup เตือนแจ้งให้ทราบถึงการ format จะทำให้ข้อมูลที่มีอยู่ใน drive สูญหาย หากแน่ใจในการดำเนินการต่อก็คลิกปุ่ม OK และคลิกที่ปุ่ม Next ตามลำดับ ซึ่งระบบจะทำการ format ซึ่งจะใช้เวลาสักครู่
- เมื่อระบบทำการ format เสร็จ ให้คลิกปุ่ม Next เพื่อดำเนินการติดตั้ง Windows 8 ต่อไป
ในที่นี้ สมมุติว่าใช้ Hard disk ขนาด 160 Gb ซึ่งจะไม่ทำไรเลยก็คลิกที่ปุ่ม Next
9. ระบบจะเข้าสู่ขั้นตอนการวางไฟล์เพื่อดำเนินการติดตั้งที่จะมีรายการดำเนินการ 5 ขั้นตอน คือ
# Copying Windows files: เป็นการสำเนาไฟล์เข้าเครื่อง
# Getting files ready for installation เป็นการแตกไฟล์จากไฟล์ติดตั้ง
# Installing features ทำการติดตั้งระบบพื้นฐาน
# Installing updates ทำการปรับปรุงระบบให้เหมาะสมกับอุปกรณ์ที่ท่านมี
# Finishing up เป็นขั้นตอนสุดท้ายเพื่อปรับแต่งระบบให้มีความสมบูรณ์
หลังจาก Installing updates เสร็จ ระบบพร้อมที่จะดำเนินการในขั้นตอนสุดท้าย คือ Complete installing แต่ระบบจะแจ้งเข้าสู่การ Restart ก่อนรวม 2 ครั้ง ซึ่งขั้นตอนนี้ ระบบจะดำเนินการนับถอยหลัง หรือ ท่านจะคลิกที่ปุ่ม Restart Now ก็ได้
10. ซึ่งเมื่อทำการ restart จะเป็นการออกจาก OOBE เพื่อเข้าสู่หน้าระบบ Windows จริง ดังภาพด้านบน ซึ่งจะมาสู่การเลือก การปรับ ในส่วนที่เหมาะสมกับผู้ใช้มากที่สุด มี 3ส่วน คือ
Personalize, Setting และ Sign in
11. Personalize
เป็นส่วนเลือกสีพื้นหลัง และกำหนดชื่อเครื่องคอมพิวเตอร์. หลังจากทำการเลือกสีพื้นและกำหนดชื่อลงไปแล้ว ก็คลิกที่ปุ่ม Next เพื่อดำเนินการต่อไป
12. Setting
ในขั้นตอนนี้ เป็นการปรับแต่งระบบที่มีขั้นตอนกระบวนการหลายอย่าง ซึ่งมี 2 แบบให้ท่านเลือกปรับติดตั้ง คือ
- Use express settings เป็นรูปแบบการปรับแต่งที่สนับสนุนต่อเนื่องมาจากการตั้งค่าบนหน้า OOBE ที่ผ่านมา หากการตั้งค่าที่ผ่านมาถูกต้อง ท่านควรเลือกขั้นตอนนี้ทำการต่อไป
- Customizeเป็นรูปแบบการแก้ไข เปลี่ยนแปลงค่าใหม่จากค่าที่เคยกำหนดใน OOBE ที่ติดตั้งไว้แล้ว
ในที่นี้ถือเป็นการอธิบายต่อในรูปแบบ User express settings
(ข้อสังเกตุ ในการติดตั้ง Windows 8 รุ่นจริงนี้ แตกต่างจากรุ่นทดลองใช้ โดยข้ามขั้นตอนด้านเชื่อมต่อติดตั้งเครือข่ายไป ซึ่งช่วยร่นเวลาในการติดตั้งลไปได้หลายนาที)
13.Sign in to your PC
มาถึงขั้นตอน Sign in ดังภาพด้านบนก็เป็นส่วนแสดงความเป็นเจ้าของเครื่องคอมพิวเตอร์และผู้มีสิทธิในระบบปฏิบัติการ ซึ่งจะมีช่องให้ท่านใส่ อีเมล์(หากท่านมีอีเมล์อยู่แล้ว และแจ้งไว้ที่ขั้นตอน OOBE ถูกต้องและไม่ต้องการแก้ไข ก็คลิกปุ่ม Next ได้เลย
แต่หากต้องการเปลี่ยนแปลงอีเมล์ใหม่ ให้คลิกเลือกรายการ Sign up for a new email address
แต่ถ้าไม่ต้องการเข้าสู่ระบบด้วยบัญชีผู้ใช้ Microsoft โดยจะใช้อีเมล์อื่น เช่น ของ G-mail Yahoo หรือเมล์สัญชาติไทยอื่นๆ ก็คลิกเลือก Sign in without a Microsoft account
14.Enter your Microsoft account password
ในขั้นตอนนี้ท่านต้องป้อนชื่อบัญชีผู้ใช้ และรหัสผ่านของท่าน ที่เคยลงทะเบียนการใช้ผลิตภัณฑ์ของ Microsoft ต่างๆ (อาทิ Windows หรือโปรแกรมชุด Office) หรือหากไม่มีก็คลิก Sign up for a Microsoft account เพื่อสร้างบัญชีผู้ใช้ผลิตภัณฑ์ Micrsoft ใหม่
15. หาก e-mail ที่ให้ไว้กับผลิตภัณฑ์ไมโครซอฟท์ เมื่อระบบตรวจสอบถูกต้อง หน้าจอก็จะแสดงรายละเอียด เช่น code ประเทศ หมายเลขโทรศัพท์ มือถือ และ e-mail สำรอง
มาถึงตรงนี้ให้คลิก Next จะเข้าสู่ขั้นตอนสุดท้ายนั่นคือ Create your account
จะปรากฏข้อความดำเนินการเพื่อสร้าง account
16.Enter security verification info
เป็นขั้นตอนในการตรวจสอบค่าความปลอดภัย และเป็นการยืนยันตัวตนของท่านด้วยผ่านอีเมล์หลัก ดังนั้นท่านต้องระบุประเทศที่ท่านอยู่ รวมถึงใส่รายละเอียด หมายเลขโทรศัพท์เคลื่อนที่ และ อีเมล์ โดย Microsoft จะใช้ติดต่อกับท่านและยืนยันสิทธิ
และก่อนเข้าระบบจริง ในช่วงนี้ ระบบจะทดสอบสมรรถนะของการ์ดจอไปในตัวด้วยการแสดงฉากหลังสลับสี หลากหลายสี
17.Start
มาถึงตรงจุดนี้ระบบปฏิบัติการ Windows 8 รุ่น Enterprise (Professional) ก็ติดตั้งครบถ้วนแล้ว ซึ่งท่านอาจจะต้องติดตั้งส่วนสนับสนุนเพิ่มเติมอีกบ้าง อาทิ ส่วนลักษณะพิเศษของการ์ดจอ ของเมนบอร์ด เป็นต้น (ส่วนใหญ่แล้ว windows 8 ซึ่งเป็นระบบปฏิบัติการล่าสุด จะดำเนินการติดตั้งให้เกือบครบถ้วนแล้ว) เสร็จสิ้นการติดตั้ง เตรียมเข้าสู่การใช้งาน Windows 8
จากลำดับขั้นตอนที่ดูเหมือนมีขั้นตอนมาก แต่ความจริงแล้วท่านแค่คลิกใส่ product key และใส่อีเมล์ หรือสมัคร Accout Microsoft ไม่กี่ครั้งก็เสร็จ ระยะเวลาการติดตั้งโดยรวมน้อยกว่าติดตั้ง Windows 7 มาก เรียกได้ว่าน้อยกันครึ่งต่อครึ่งเลย หรือแม้แต่ Windows 8 Consumer Preview ก็ยังใช้เวลาที่น้อยกว่าไปหลายนาที
17. มาถึงตรงนี้ หากคลิกไปส่วนของ Desktop ภาพหน้าจอแรกที่ปรากฏจะแสดงด้วยภาพพร้อมแจ้งรุ่นหรือที่เรียกว่า Build รหัส 9200 (Windows 8 Enterprise Build 9200)
หรือจะทำการดูผ่าน Properties ของ My Computer ก็จะมีหน้าแสดงสภาพแวดล้อม และแจ้งสถานะลิขสิทธิ์ว่า Windows is not activated ดังภาพด้านล่าง ซึ่งท่านจะใช้งานได้ในเวลาอันจำกัดเท่านั้น
หลังจากที่ท่านทำการ Activate เพื่อถือครองสิทธิ์ แล้ว เมื่อทำการ รีสตาร์ทใหม่อีกครั้ง ที่หน้า Desktop คำว่า Windows 8 Enterprise Build 9200 ที่มุมขวามือด้านล่างที่เคยมี ก็จะหายไป ดังภาพด้านล่าง
และถ้าคลิกเมาส์ขวาที่ My Computer ข้อความตรงบรรทัดรายการ Windows activation จะมีคำว่า Windows is activated กำกับอยู่
มาถึงตรงจุดนี้ Windows 8 ก็พร้อมให้ท่านได้เข้าไปพบประสบการณ์ใหม่ เพื่อเข้าใช้งานระบบปฏิบัติการ แห่งปี 2012 ที่จะผลิกโฉมการทำงานบนคอมพิวเตอร์ที่จะทำให้ท่านได้ค้นหาและปรับเปลี่ยนลักษณะการทำงานด้วยสภาพแวดล้อมเฉพาะตัวที่ไม่เหมือนระบบปฏิบัติการเดิมๆ อีกเลย
หมายเหตุ
1. Microsoft Windows 8 จะดำเนินการจำหน่ายอย่างเป็นทางการวันที่ 26 ตุลาคม 2555
2. Microsoft ได้เปิดให้ท่านได้ดาวน์โหลด Windows 8 ตัวสมบูรณ์แล้ว ซึ่งจะเป็นตัวเดียวกันกับบทความนี้ คือ version Enterprise ซึ่งท่านสามารถทดลองใช้ได้เกือบเต็มระบบ นานถึง 3 เดือนเต็ม
ดาวน์โหลด (
http://msdn.microsoft.com/en-us/evalcenter/jj554510.aspx) เพียงแต่ ในทุก 2 ชั่วโมง ที่หน้า Desktop มุมขวามือด้านล่างตรงข้อความ Windows 8 Enterprise Build 9200 จะมีข้อความว่า
Activate Windows Go to PC setting to activate Windows ในแบบ water mark ปรากฏอยู่ ดังภาพด้านล่าง
 แสดงให้ทราบว่าไม่เข้ากันได้กับ Windows 8 ในทุกด้าน หรือเกือบทุกด้าน (แต่ขอบอกให้ทราบว่า ก็ยังทำงานได้อยู่นะ)
แสดงให้ทราบว่าไม่เข้ากันได้กับ Windows 8 ในทุกด้าน หรือเกือบทุกด้าน (แต่ขอบอกให้ทราบว่า ก็ยังทำงานได้อยู่นะ)
 แสดงให้ทราบว่าไม่เข้ากันได้กับ Windows 8 ในทุกด้าน หรือเกือบทุกด้าน (แต่ขอบอกให้ทราบว่า ก็ยังทำงานได้อยู่นะ)
แสดงให้ทราบว่าไม่เข้ากันได้กับ Windows 8 ในทุกด้าน หรือเกือบทุกด้าน (แต่ขอบอกให้ทราบว่า ก็ยังทำงานได้อยู่นะ)

 ดาวน์โหลดไฟล์
ดาวน์โหลดไฟล์












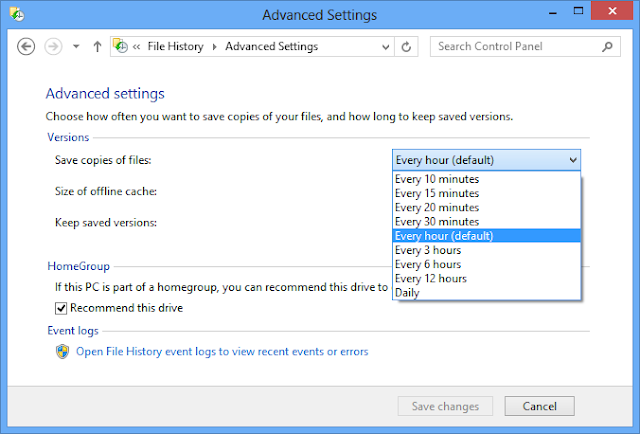


















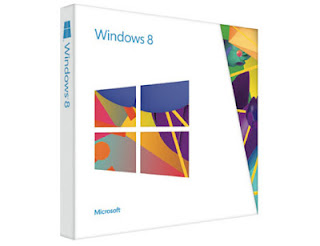








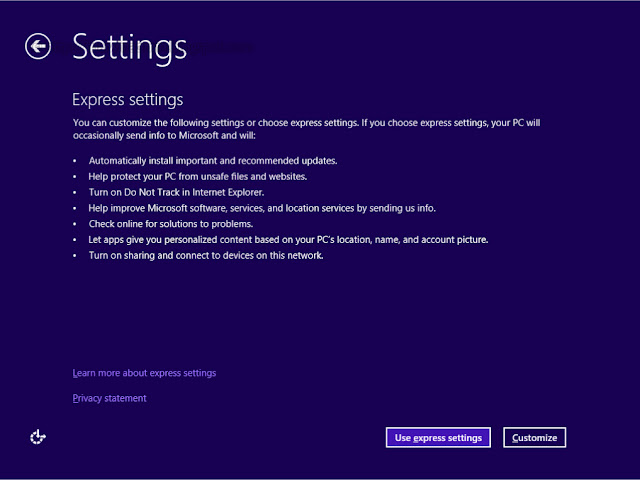
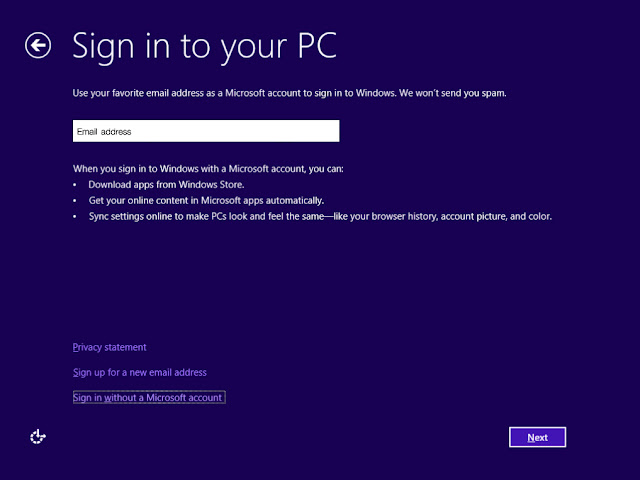








 Subscribe to email feed
Subscribe to email feed