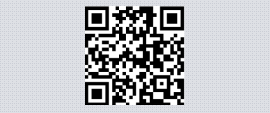คราวก่อน mediathailand ได้ นำเสนอการเรียก Shut Down Windows เพื่อใช้ ปิด Windows 8 อย่างรวดเร็วด้วยคำสั่ง Alt + F4 มาแล้ว วันนี้ มี Tip อีกตัว มานำเสนอ ให้ท่านได้เลือกใช้กัน นั่นคือ การสร้าง Shortcut สำหรับปิดระบบ Windows ทันที เรามาดูวิธีกัน
1.บนพื้นที่ Desktop ให้คลิกเมาส์ปุ่มขวา เลือก รายการ New >> Shortcut ตามลำดับ
2.ที่หน้าต่าง Create Shortcut ที่แสดงขึ้น ให้พิมพ์คำว่า shutdown /s /t 0 (เลข 0) ลงในช่อง type the location ... แล้วคลิกปุ่ม next
3. จะปรากฏชื่อคำว่า Shutdown ในช่อง Type a name for this shortcut ซึ่งท่านสามารถเปลี่ยนเป็นชื่อ อื่นๆได้ ..แล้วคลิกปุ่ม next
4.จะได้ Shortcut ชื่อ Shutdown ที่ Desktop เป็นรูปกล่องสี่เหลี่ยม ถึงตอนนี้ Shortcut ตัวนี้ ทำงานแล้ว
แต่หากท่านคิดว่าตัว icon นี้ดูไม่สวยงาม จะทำการเปลี่ยน icon ให้ดูดี เรามีวิธีแนะนำ เพิ่มเติม
5.คลิกปุ่มขวาที่ icon เลือกรายการ Properties
6. ที่ tab ชื่อ Shortcut เลือกรายการ Change Icon จะเกิดหน้าต่าง Change Icon แสดงข้อความเตือน หรือ warning box ให้คลิกปุ่ม OK
7.จะเกิดกรอบแสดงรูป Icon ต่างๆ ให้ท่านเลือก Icon ใหม่ตามที่ท่านต้องการ เสร็จแล้ว คลิกปุ่ม OK
8. กำหนดให้ปรากฏตามจุดที่ต้องการ ด้วยการเลือกรายการ Pin to Start หรือ Pin to Taskbar โดยทำการ คลิกขวาที่ Shortcut นี้
Readmore...
1.บนพื้นที่ Desktop ให้คลิกเมาส์ปุ่มขวา เลือก รายการ New >> Shortcut ตามลำดับ
2.ที่หน้าต่าง Create Shortcut ที่แสดงขึ้น ให้พิมพ์คำว่า shutdown /s /t 0 (เลข 0) ลงในช่อง type the location ... แล้วคลิกปุ่ม next
3. จะปรากฏชื่อคำว่า Shutdown ในช่อง Type a name for this shortcut ซึ่งท่านสามารถเปลี่ยนเป็นชื่อ อื่นๆได้ ..แล้วคลิกปุ่ม next
4.จะได้ Shortcut ชื่อ Shutdown ที่ Desktop เป็นรูปกล่องสี่เหลี่ยม ถึงตอนนี้ Shortcut ตัวนี้ ทำงานแล้ว
แต่หากท่านคิดว่าตัว icon นี้ดูไม่สวยงาม จะทำการเปลี่ยน icon ให้ดูดี เรามีวิธีแนะนำ เพิ่มเติม
5.คลิกปุ่มขวาที่ icon เลือกรายการ Properties
6. ที่ tab ชื่อ Shortcut เลือกรายการ Change Icon จะเกิดหน้าต่าง Change Icon แสดงข้อความเตือน หรือ warning box ให้คลิกปุ่ม OK
7.จะเกิดกรอบแสดงรูป Icon ต่างๆ ให้ท่านเลือก Icon ใหม่ตามที่ท่านต้องการ เสร็จแล้ว คลิกปุ่ม OK
8. กำหนดให้ปรากฏตามจุดที่ต้องการ ด้วยการเลือกรายการ Pin to Start หรือ Pin to Taskbar โดยทำการ คลิกขวาที่ Shortcut นี้
นี่คืออีกเทคนิคดีๆ ที่ทำให้ท่านสนุกกับการใช้ Windows 8 อย่างมืออาชีพ





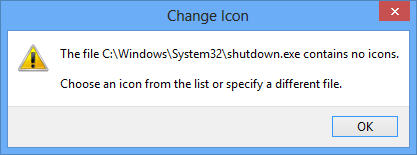
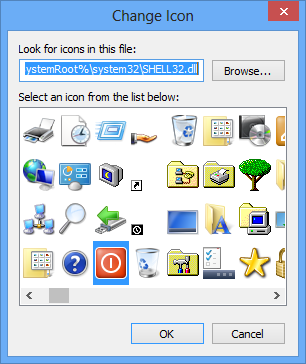
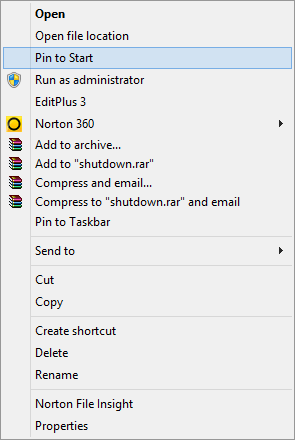

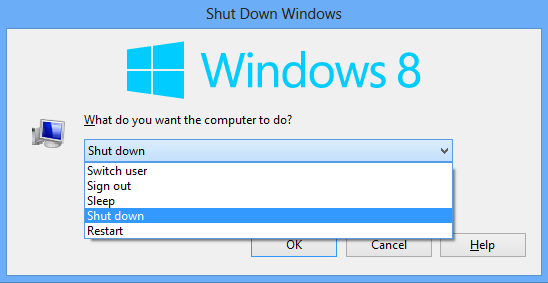
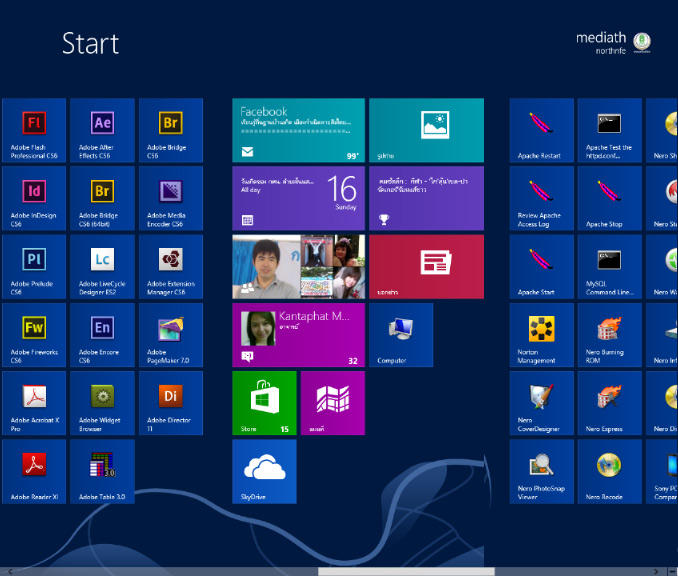





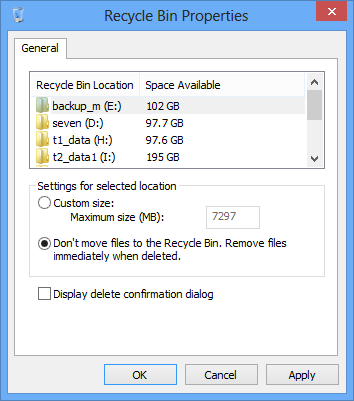

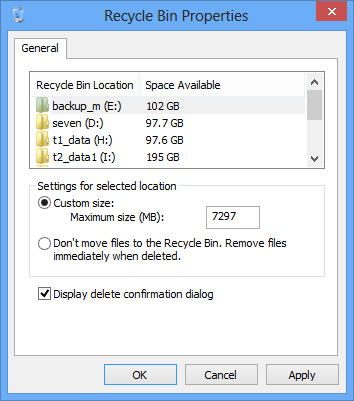






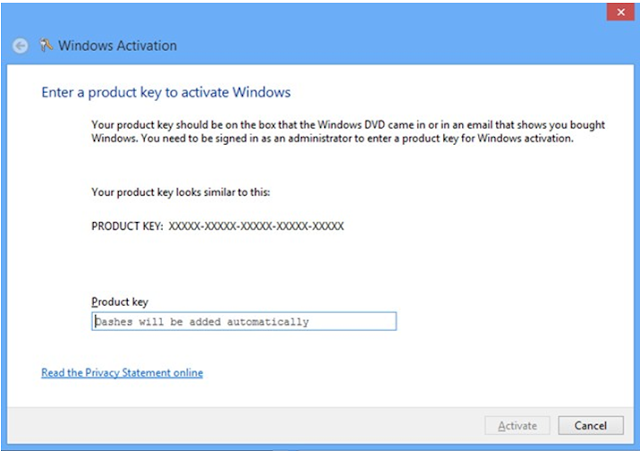
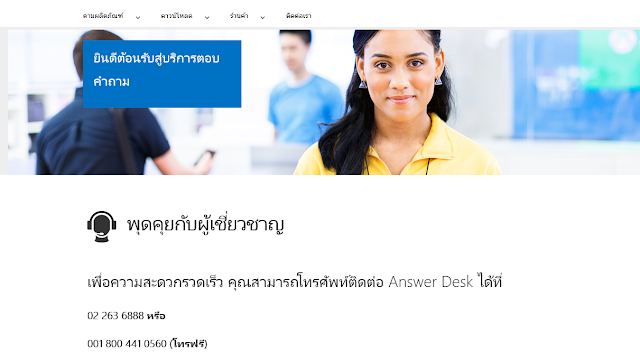
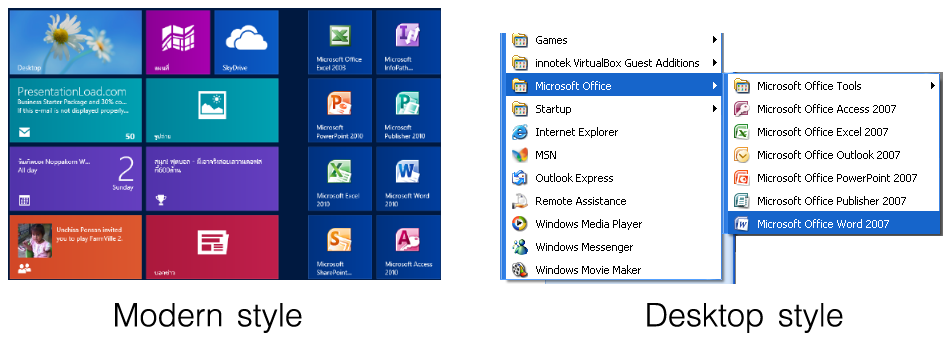

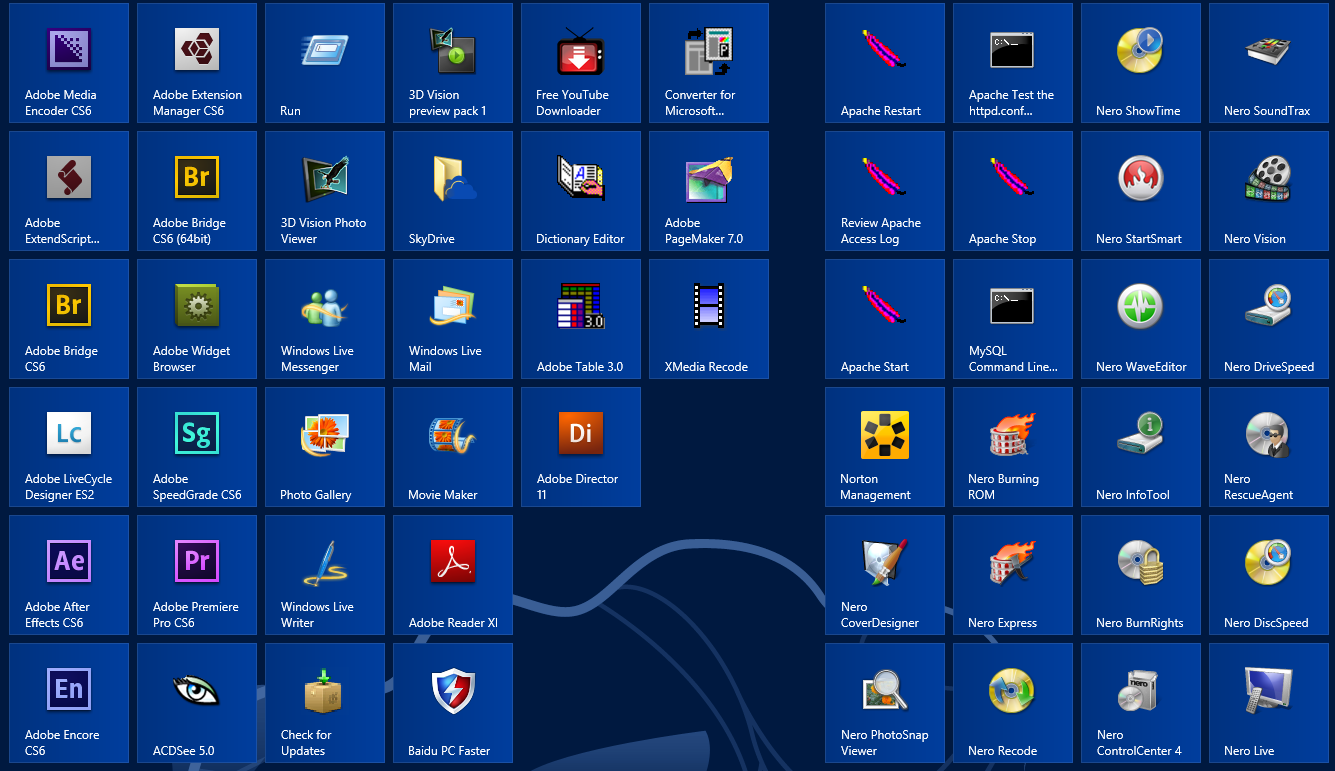
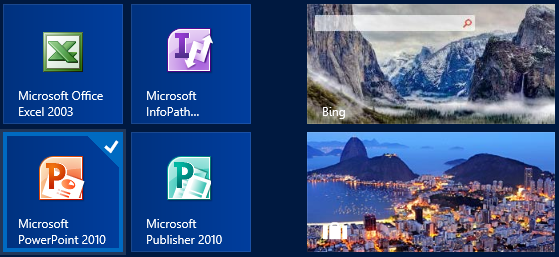



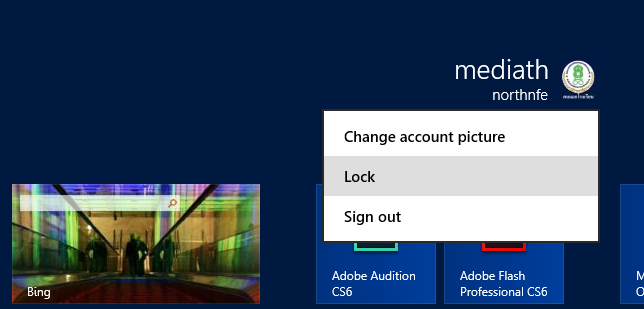
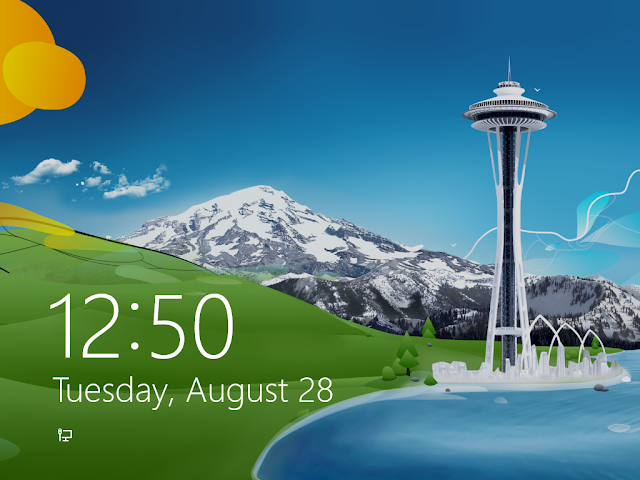
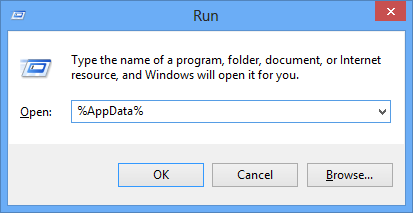

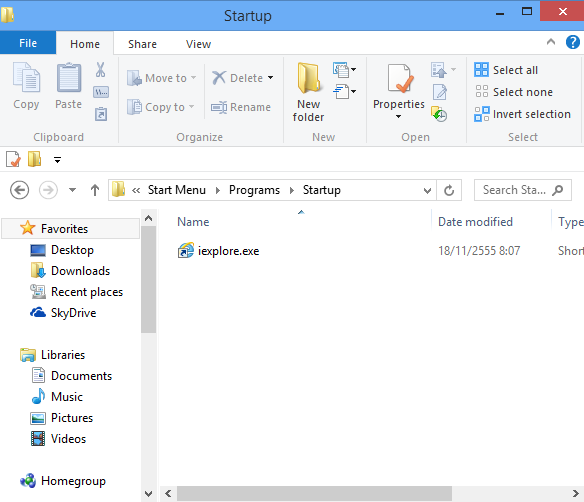
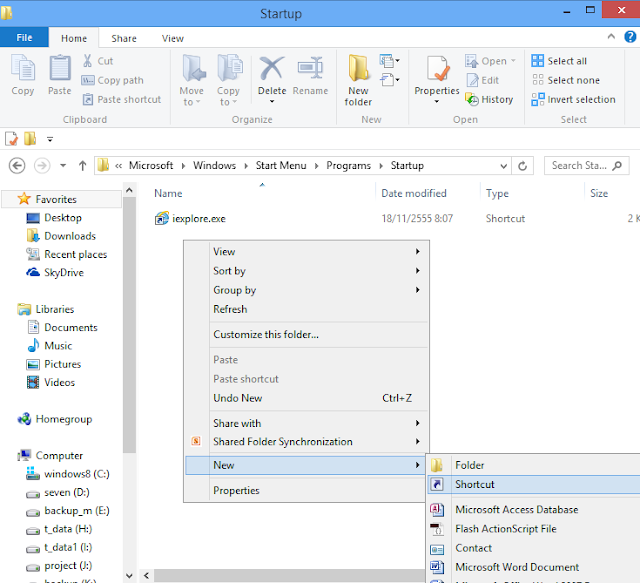
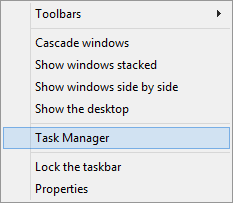
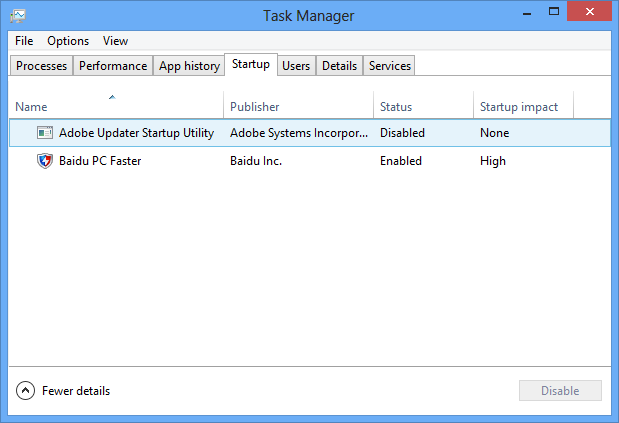
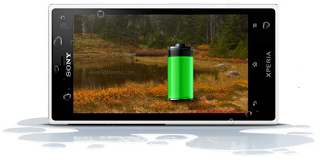
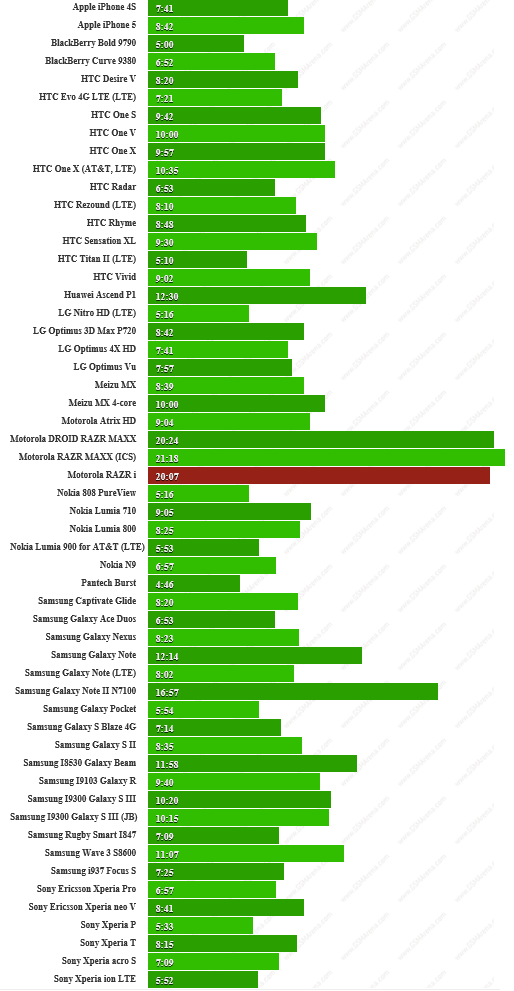
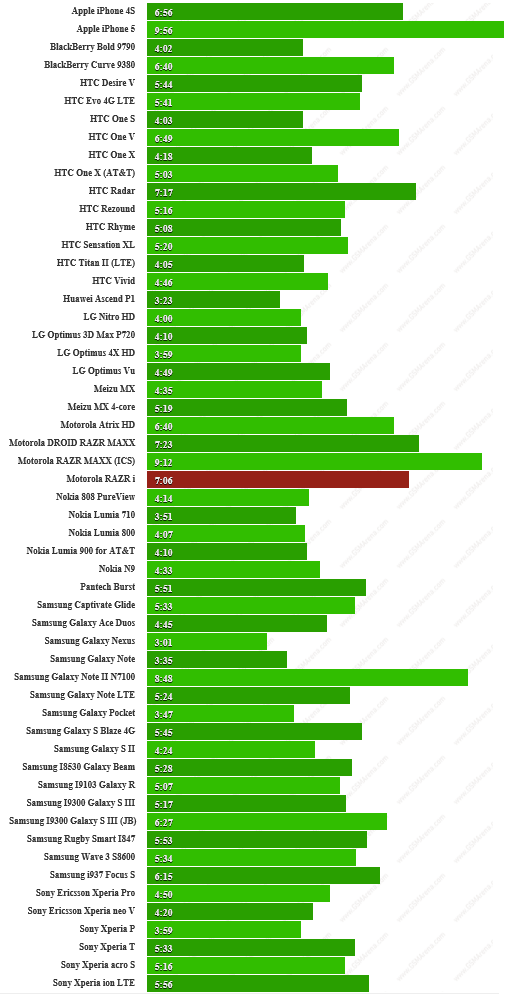
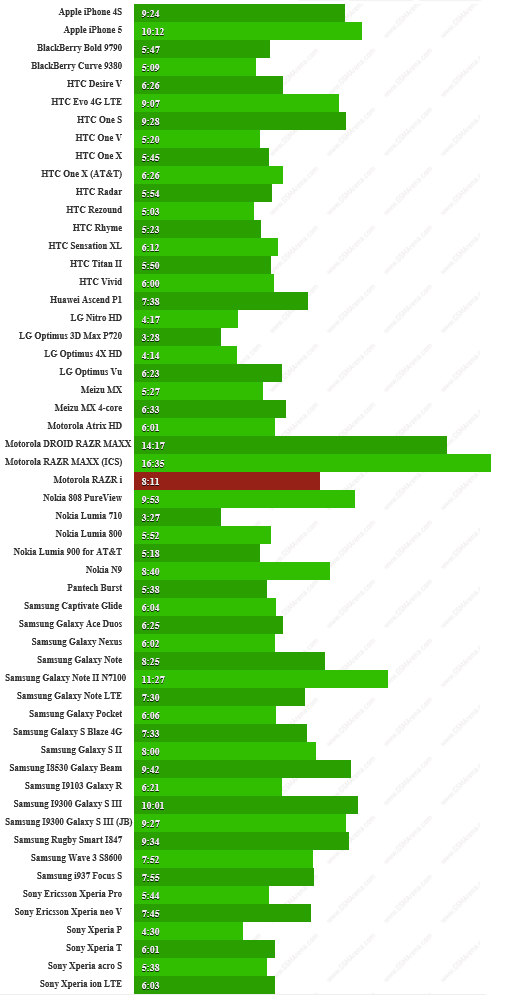



 Subscribe to email feed
Subscribe to email feed