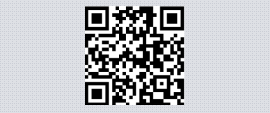ในบทความก่อน เป็นการกำหนด หรือ ไม่กำหนด การใช้ Auto Login ที่ใช้ได้ ทั้ง Windows 7, Windows 8 และ Windows 10 แต่ เฉพาะ ใน Windows 10 มีขั้นตอนที่ ง่ายขึ้น รวดเร็วกว่า เรามาลองทำกันดู
1. ที่พื้นที่บน Desktop คลิกเมาส์ ปุ่มขวา ตรงรายการ Personalize
2. จะเกิด ชุดเครื่องมือ (Settings) ดังภาพบน ให้คลิกที่ลูกศร เพื่อ back กลับไป ยังชุดเครื่องมือกลาง หรือ จะคลิกที่ รูปเครื่องหมายฟันเฟือง ก็ได้
3. เลือก กลุ่มเครื่องมือ Accounts
4. คลิกเลือกรายการย่อยที่ Your account
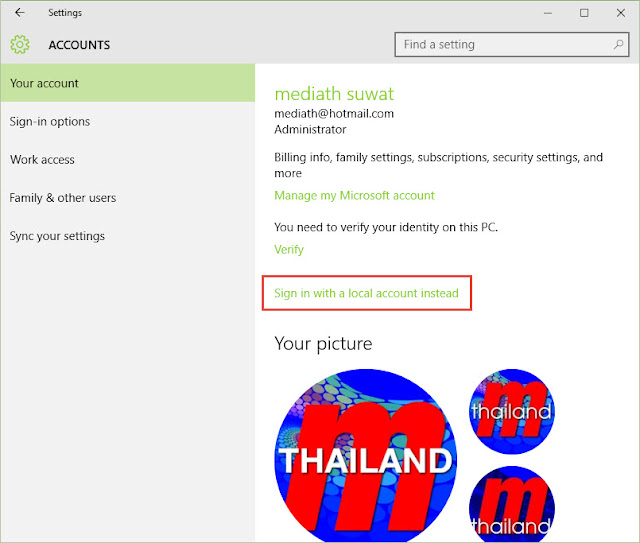
5. จะเกิดหน้าต่าง ACCOUNTS ขึ้น ทำการคลิกเลือก รายการ Sign in with a local account instead
6. .ใส่ รหัสผ่าน ที่ท่านใช้ เพื่อยืนยัน สิทธิ ในการเปลี่ยนแปลง เสร็จแล้วคลิกปุ่ม Next
7. ตรงส่วนนี้ ท่านอาจจะเป็น User name ใหม่ก็ได้ แต่ถ้าไม่เปลี่ยน ก็ไม่ต้องแก้ชื่ออะไร อีก 3 ช่องถัดลงมา ไม่ต้องใส่ค่า อะไรลงไป เสร็จแล้ว คลิกปุ่ม Next
8.ทำการคลิกที่ปุ่ม Sign out and finish เพื่อทำการเริ่ม ระบบใหม่
9. การเข้าใช้งานครั้งต่อไป ก็ไม่ต้องใส่รหัสผ่าน
Readmore...
1. ที่พื้นที่บน Desktop คลิกเมาส์ ปุ่มขวา ตรงรายการ Personalize
2. จะเกิด ชุดเครื่องมือ (Settings) ดังภาพบน ให้คลิกที่ลูกศร เพื่อ back กลับไป ยังชุดเครื่องมือกลาง หรือ จะคลิกที่ รูปเครื่องหมายฟันเฟือง ก็ได้
3. เลือก กลุ่มเครื่องมือ Accounts
4. คลิกเลือกรายการย่อยที่ Your account
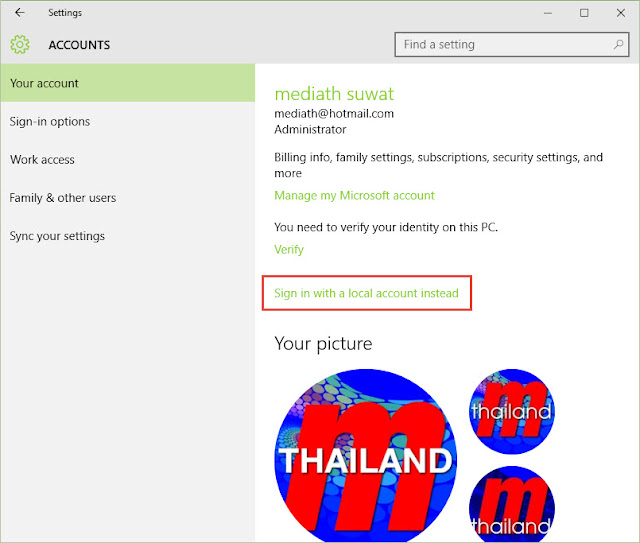
5. จะเกิดหน้าต่าง ACCOUNTS ขึ้น ทำการคลิกเลือก รายการ Sign in with a local account instead
6. .ใส่ รหัสผ่าน ที่ท่านใช้ เพื่อยืนยัน สิทธิ ในการเปลี่ยนแปลง เสร็จแล้วคลิกปุ่ม Next
7. ตรงส่วนนี้ ท่านอาจจะเป็น User name ใหม่ก็ได้ แต่ถ้าไม่เปลี่ยน ก็ไม่ต้องแก้ชื่ออะไร อีก 3 ช่องถัดลงมา ไม่ต้องใส่ค่า อะไรลงไป เสร็จแล้ว คลิกปุ่ม Next
8.ทำการคลิกที่ปุ่ม Sign out and finish เพื่อทำการเริ่ม ระบบใหม่
9. การเข้าใช้งานครั้งต่อไป ก็ไม่ต้องใส่รหัสผ่าน
หากต้องการ Login ด้วยการใส่รหัสผ่าน ก็ไปศึกษาวิธีการที่

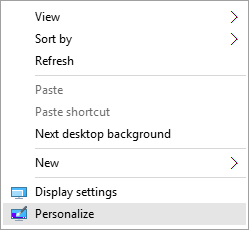



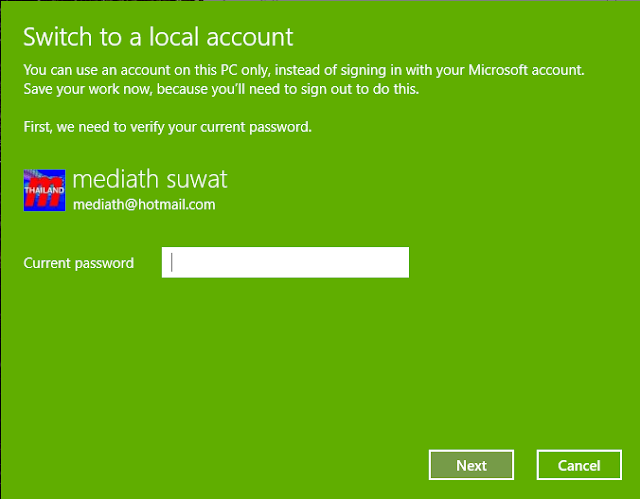
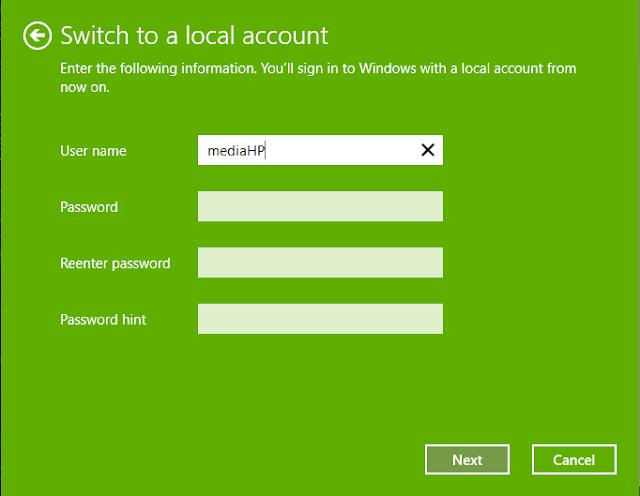

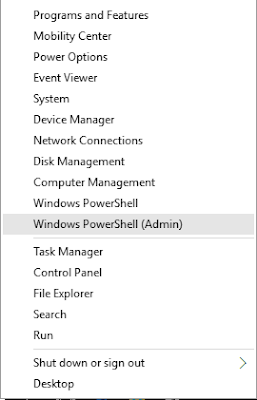
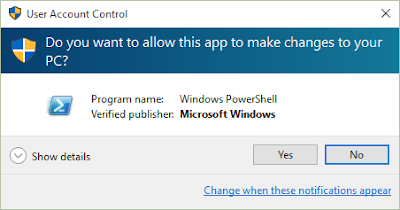

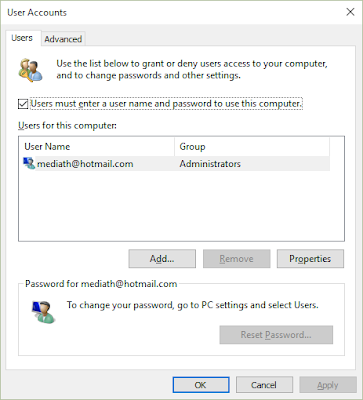
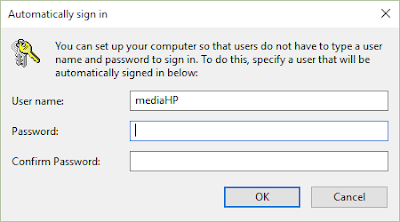

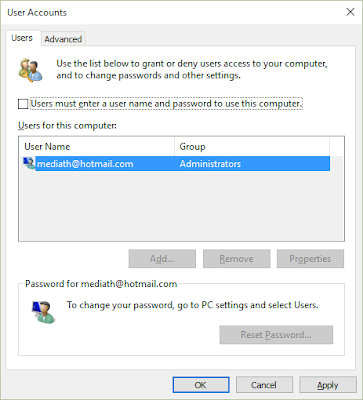


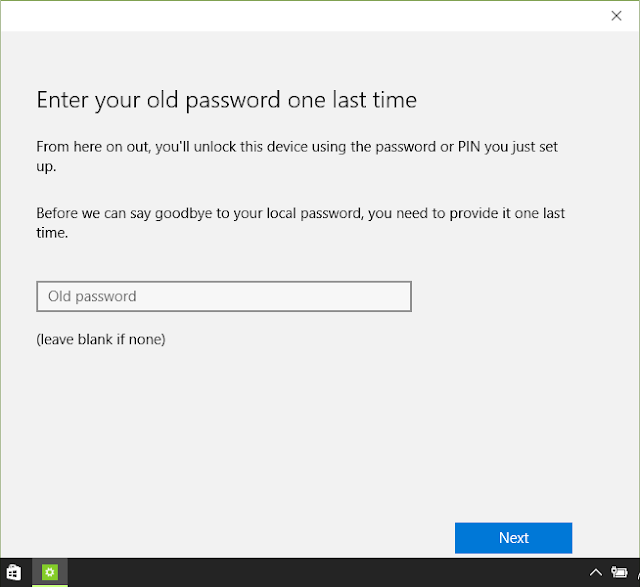
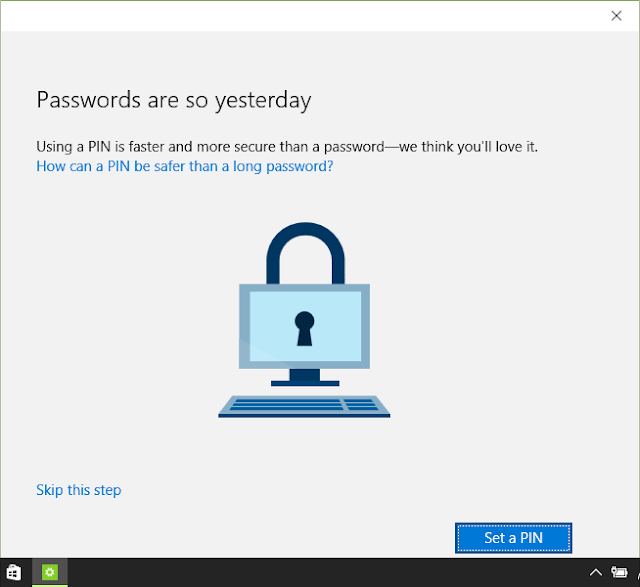



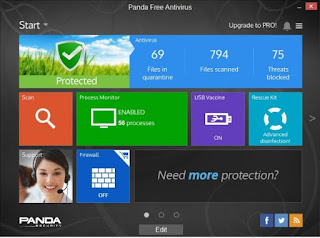
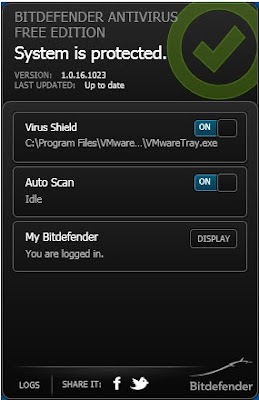

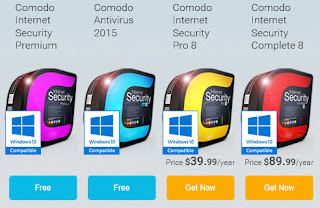
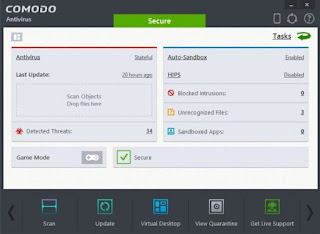
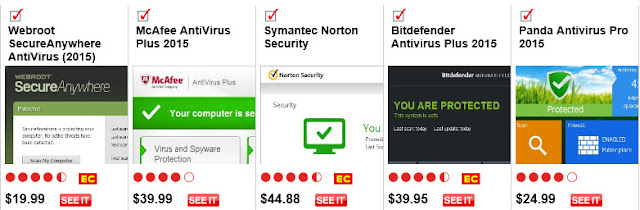



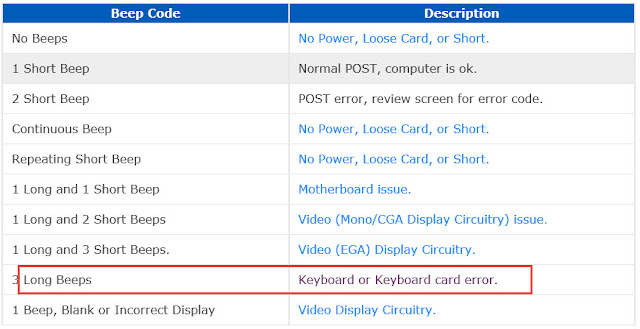


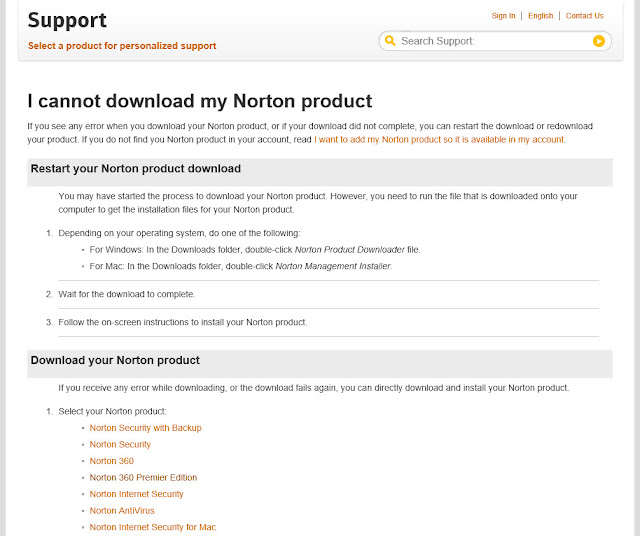


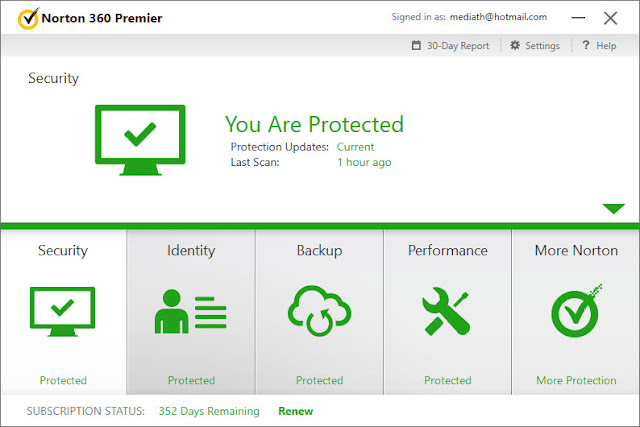
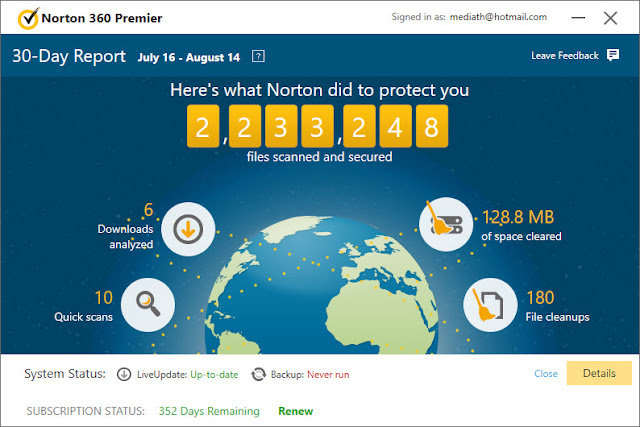


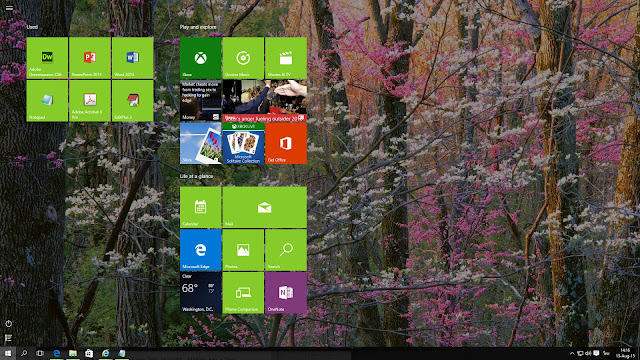
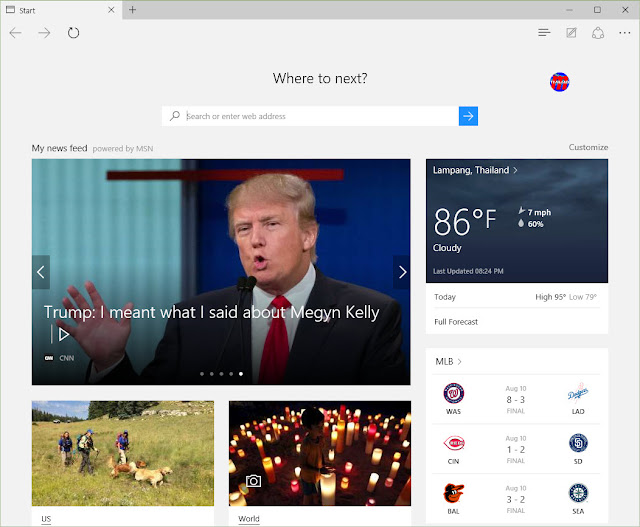


 Subscribe to email feed
Subscribe to email feed