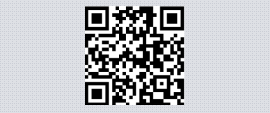การตรวจสอบชิ้นส่วนและรายละเอียดภายในเครื่องคอมพิวเตอร์ของเรา มีหลายวิธีการ อาทิ
ตรวจโดยใช้ System Information ของ Windows เอง มีวิธีการดังนี้
1. พิมพ์คำว่า msinfo32 ลงในช่อง Cortana หรือจะเรียกผ่าน run ก็ได้
2.จะเกิดหน้าต่างแสดงรายละเอียดส่วนต่างๆของระบบคอมพิวเตอร์ทั้งหมด ดังภาพด้านล่าง
ซึ่งค่อนข้างละเอียดมากทีเดียว ซึ่งอาจจะดูลำบาก นั้นมีอีกวิธี โดยใช้ software เล็กๆตัวนึง เป็น ฟรีแวร์ นั่นคือ Speccy โดยเข้าไปที่เว็บ https://www.piriform.com/speccy ทำการดาวน์โหลดลงมา
จะได้ไฟล์ชื่อ spsetup129 ขนาด 4.95 MB ดำเนินการติดตั้ง
ใช้เวลาไม่นาน ท่านก็จะได้ โปรแกรม Speccy มาใช้งาน
ซึ่งโปรแกรมนี้สามารถแสดงรายละเอียดของชิ้นส่วนอุปกรณ์ที่ติดตั้ง ไม่ว่าจะเป็น mainboard, CPU, VGA card, Ram, Hard drive, Optical Drive รวมถึงระบบเน็ตเวอร์คด้วย ที่สำคัญ ตรงส่วน Operating System นั้นดูได้ถึง cd key ของวินโดว์ที่ท่านใช้เลยทีเดียว
Readmore...
ตรวจโดยใช้ System Information ของ Windows เอง มีวิธีการดังนี้
1. พิมพ์คำว่า msinfo32 ลงในช่อง Cortana หรือจะเรียกผ่าน run ก็ได้
2.จะเกิดหน้าต่างแสดงรายละเอียดส่วนต่างๆของระบบคอมพิวเตอร์ทั้งหมด ดังภาพด้านล่าง
ซึ่งค่อนข้างละเอียดมากทีเดียว ซึ่งอาจจะดูลำบาก นั้นมีอีกวิธี โดยใช้ software เล็กๆตัวนึง เป็น ฟรีแวร์ นั่นคือ Speccy โดยเข้าไปที่เว็บ https://www.piriform.com/speccy ทำการดาวน์โหลดลงมา
จะได้ไฟล์ชื่อ spsetup129 ขนาด 4.95 MB ดำเนินการติดตั้ง
ใช้เวลาไม่นาน ท่านก็จะได้ โปรแกรม Speccy มาใช้งาน
ซึ่งโปรแกรมนี้สามารถแสดงรายละเอียดของชิ้นส่วนอุปกรณ์ที่ติดตั้ง ไม่ว่าจะเป็น mainboard, CPU, VGA card, Ram, Hard drive, Optical Drive รวมถึงระบบเน็ตเวอร์คด้วย ที่สำคัญ ตรงส่วน Operating System นั้นดูได้ถึง cd key ของวินโดว์ที่ท่านใช้เลยทีเดียว

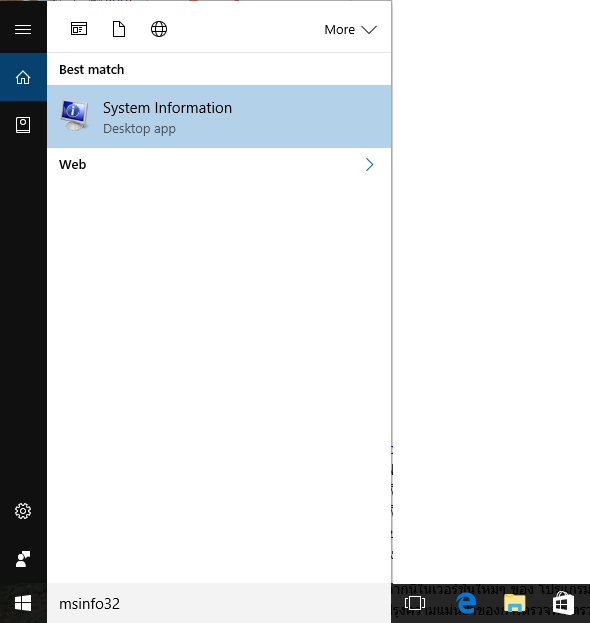
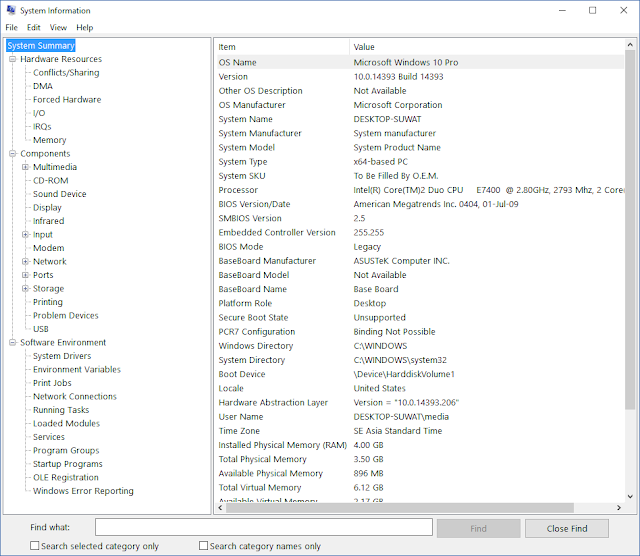
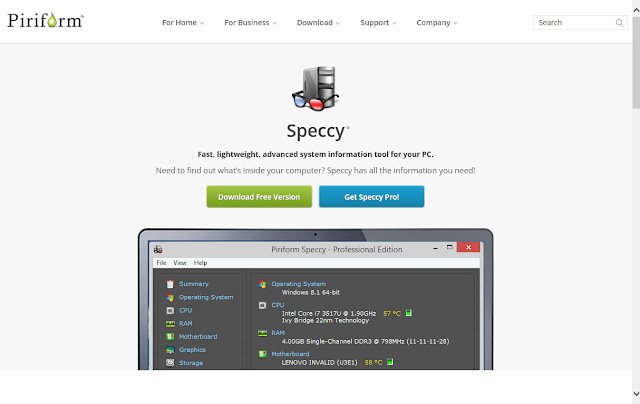
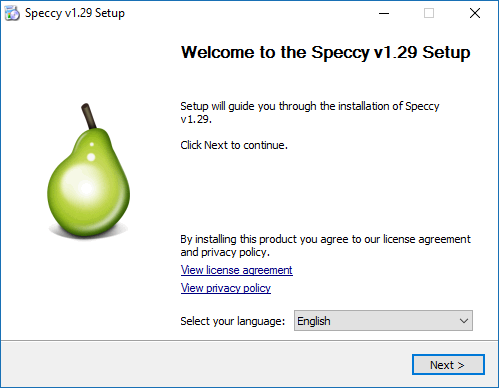

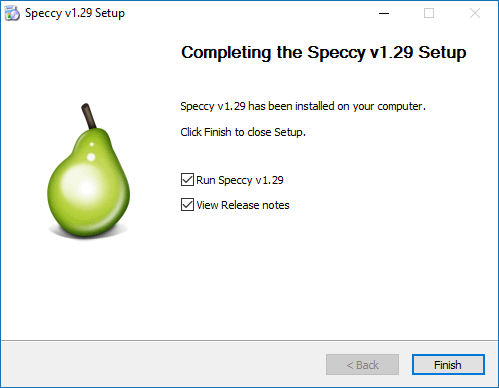
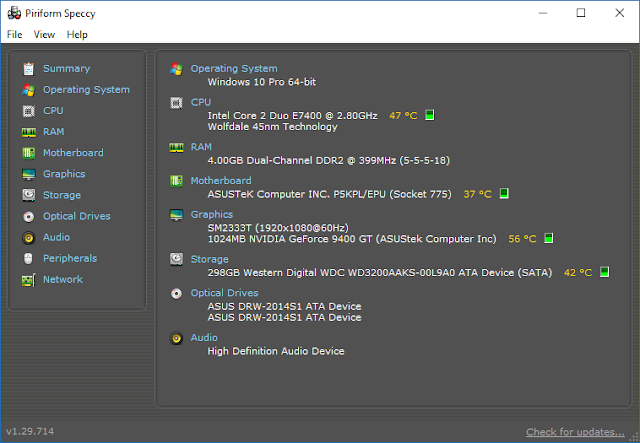

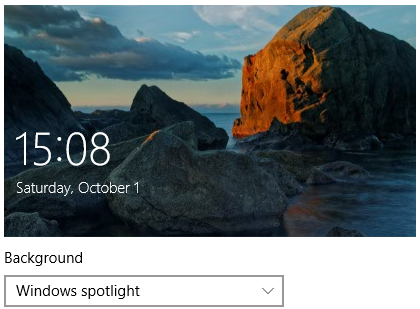

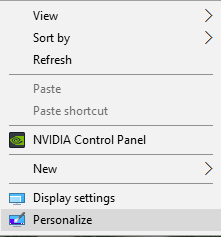
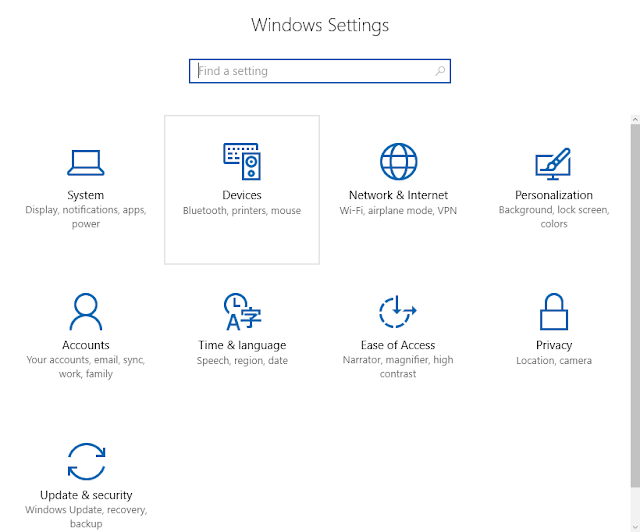
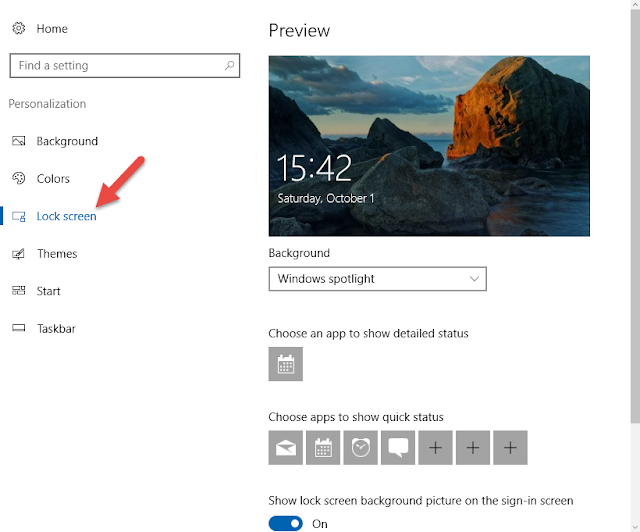

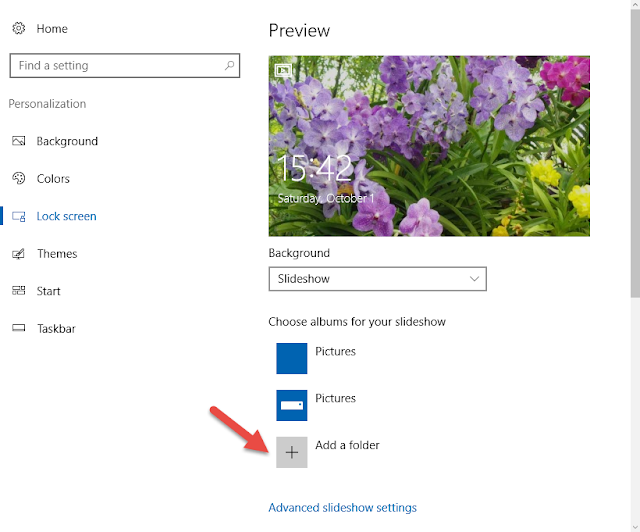



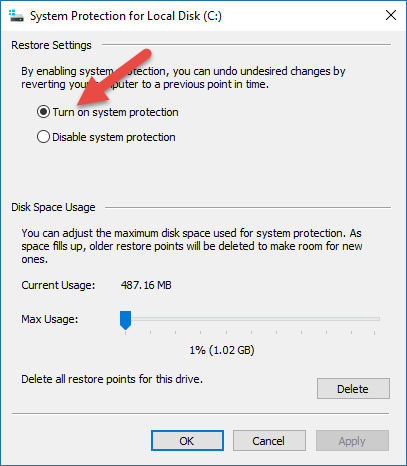

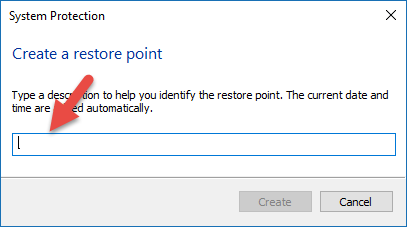
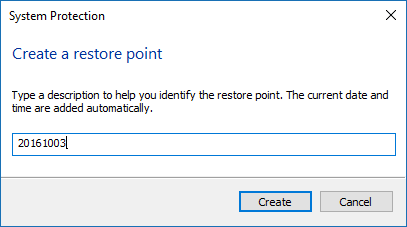
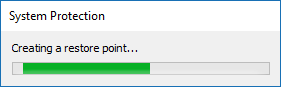
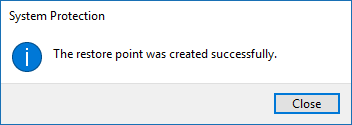
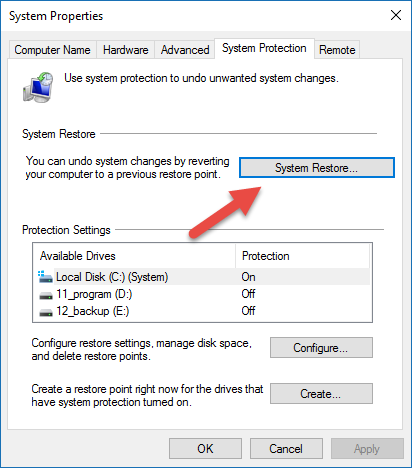
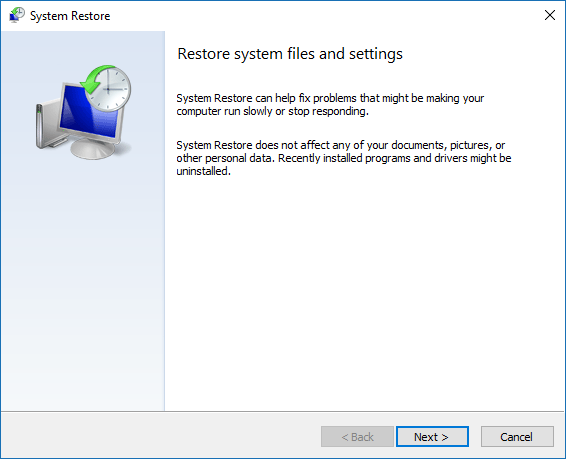
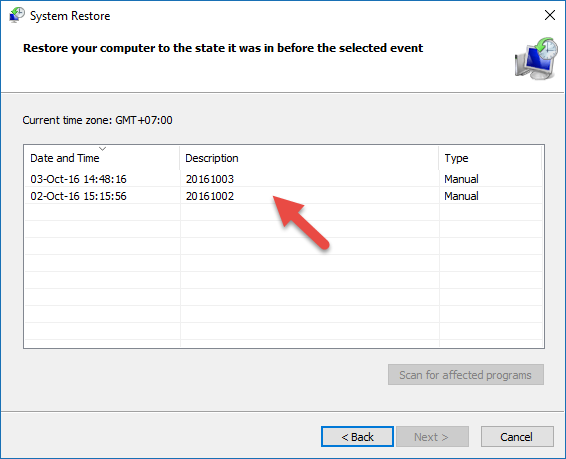

 Subscribe to email feed
Subscribe to email feed